- Lightroom Presets
- Mobile Presets
-
Photoshop
-
Learn
-
Support
-
Install
- Best Sellers
- Blog
By Amanda Padgett on | No Comments

One of the most repeated mistakes that new and even experienced Lightroom users make is to move files or folders outside of Lightroom. The problem it creates is missing images in Lightroom. The pictures are still on your drive, wherever you moved them, but now Lightroom has no idea where they are. And, of course, you can't edit your images if Lightroom can't find them.
After an image, or folder of images, has been moved "not using Lightroom," you will see an exclamation mark in the upper righthand corner of the thumbnail, as shown below.
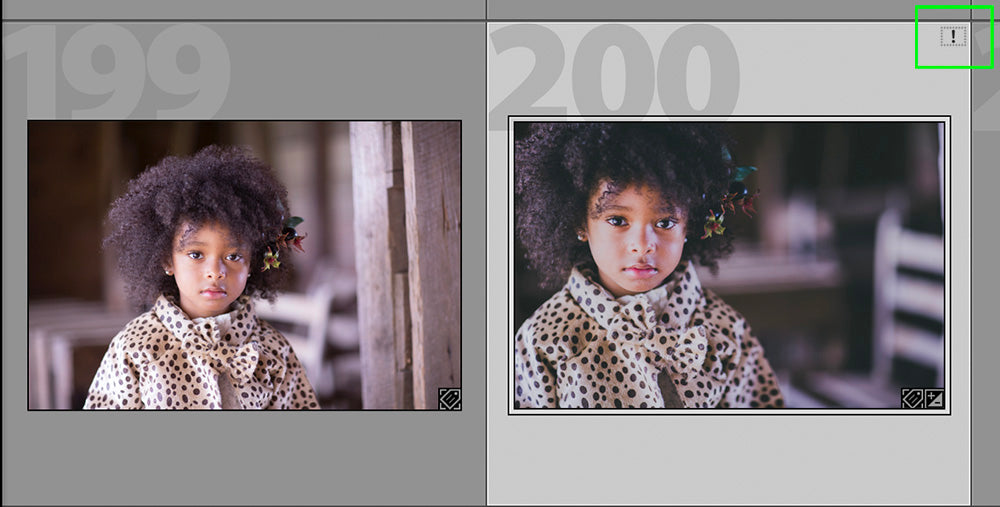
Relocating the files can be easy (or a pain), depending on how many times you've moved them and how long ago you moved them.
If you only just recently moved your files, it will be easy to know where to find them so you can reconnect the image files with Lightroom. However, if you don't remember moving them, it's encouraging to know that it is still highly likely you will be able to locate them... but that is the subject of another tutorial.
Today the focus is on showing you how simple it is to move files and folders via Lightroom, so you can avoid seeing the dreaded "missing files" message. If you see those warnings already, here's a great tutorial on finding your missing files.
The first thing to do is to start Lightroom. Then go to the Folders panel in the Library module. Go to the files or folders you wish to move, then drag and drop them to the new location. You can use this same method, whether you are merely moving folders to a different spot on the same drive or moving them onto an entirely separate drive.
As an example, the screenshot below shows that I'm moving the "Buhler Family April 2022" folder on my external drive to the "My Pictures" folder on the same drive:

The time it takes to move the files or folders depends on how many images are in the folder you're moving. Don't worry about the message you receive, warning that Lightroom cannot undo your action. That just means you can't hit an "undo" button and have the process reversed.

However, you CAN reverse it yourself by simply dragging the folder back to its original location (as shown below):

If you're more of a visual learner, check out our short video tutorial below illustrating how easy it is to move folders from one drive to another WITHIN Lightroom.
Do you have any questions or comments about Moving Files in Lightroom? Leave us a comment below - we would love to hear from you! And PLEASE SHARE our tutorial using the social sharing buttons (we appreciate it)!




Comments