- Lightroom Presets
- Mobile Presets
-
Photoshop
-
Learn
-
Support
-
Install
- Best Sellers
- Blog
By Amanda Padgett on | No Comments

Did you know you can use the Lightroom CC Mobile app to share, edit, add, and delete photos across all devices, including desktops, laptops, tablets, and mobile phones?
Yes, we are pretty excited too! This feature allows for proper Lightroom editing and sharing on the go!
However, to take advantage of these fantastic new features, you must first sync Lightroom to the Lightroom Mobile App (or at least the photos you want to edit on the go). And to make things extra clear, we first want to make sure you understand the difference between these two different versions of Lightroom:
Lightroom Classic is the complete version of Lightroom, which operates on a desktop or laptop computer and is the workhorse of the two Lightrooms. On the other side is the Lightroom App, which runs on computers, tablets, and phones and is considered the "mobile" version of the program, giving you almost everything you need when working on the go.
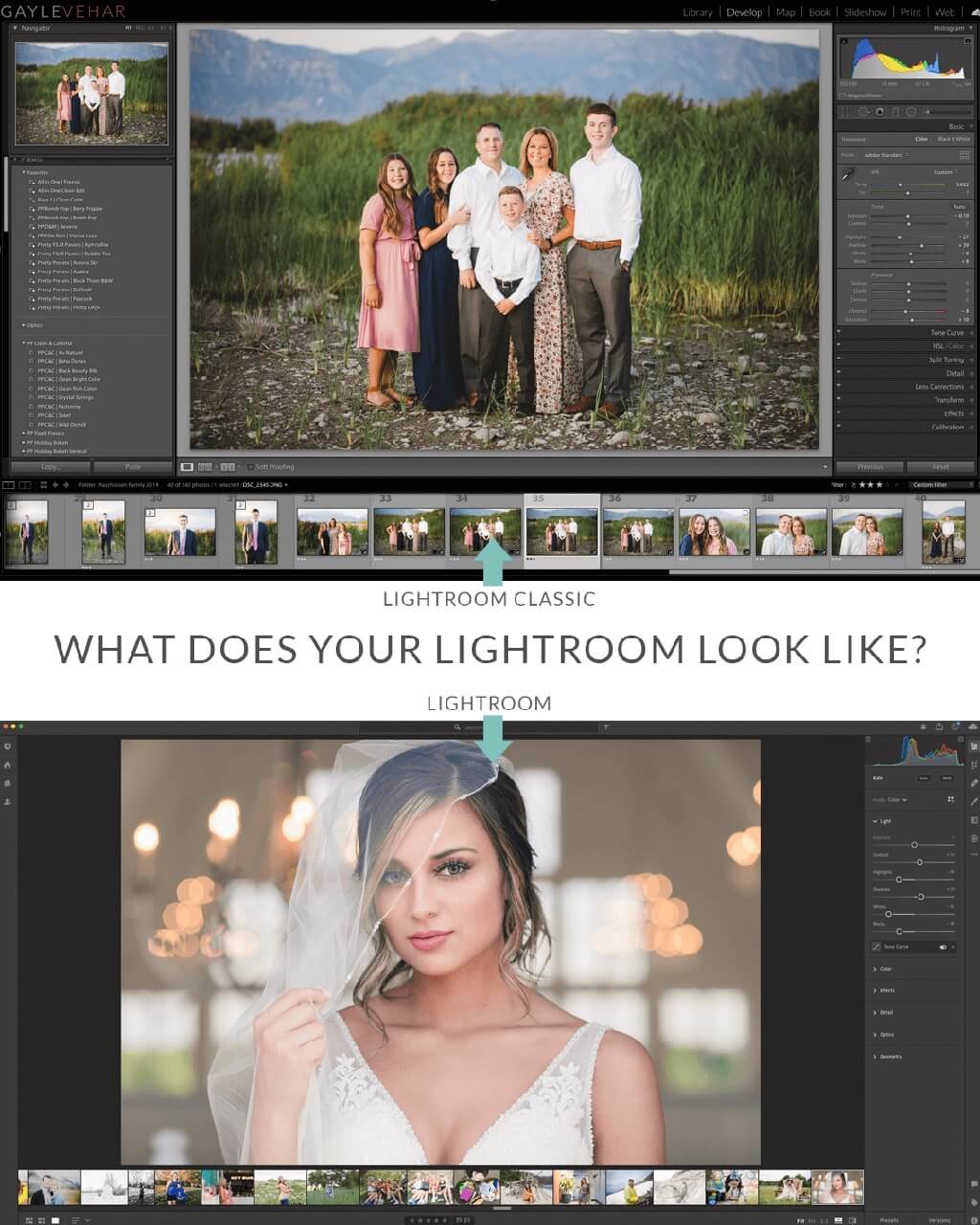
Note: Before you begin, make sure LR Classic is installed on your computer or laptop, and the LR App is installed on your mobile device(s). If you have a Creative Cloud Photography Plan, you already have access to both.
The beauty of these two versions of Lightroom is that they can "talk" to each other when you use the sync option. In this tutorial, I will show you how to sync Lightroom Mobile App to your Lightroom Classic, so you can access and edit any of your photos across all your devices using the Lightroom Sync feature.

To access images from your computer-based Lightroom Classic on your mobile phone or tablet using the Lightroom Mobile app, you will need to create Collections.
Collections are one of the many great organizational tools Adobe has built into Lightroom and the best way to group and manage images. If you are unfamiliar with collections, click over to our tutorial on how to create a Lightroom Collection.
**One important thing to note is that in Lightroom, Collections are called ALBUMS instead of Collections - so when you see "Albums" instead of "Collections," don't be alarmed; they are exactly the same.
To access all of your images in both Lightroom Classic and the Lightroom Mobile App, you first need to turn on the sync feature from inside Lightroom Classic. This is VERY easy to do:

Once the sync option is turned on, you will now need to choose the collections you would like to sync with in Lightroom by clicking the box on the far LEFT side of the collection name.
The sync symbol looks like a weird zig-zag (see the symbol on the left side of the highlighted green boxes below). When you click a collection box, the symbol will appear, and that particular collection will soon show up in Lightroom on your computer, tablet, and mobile phone.
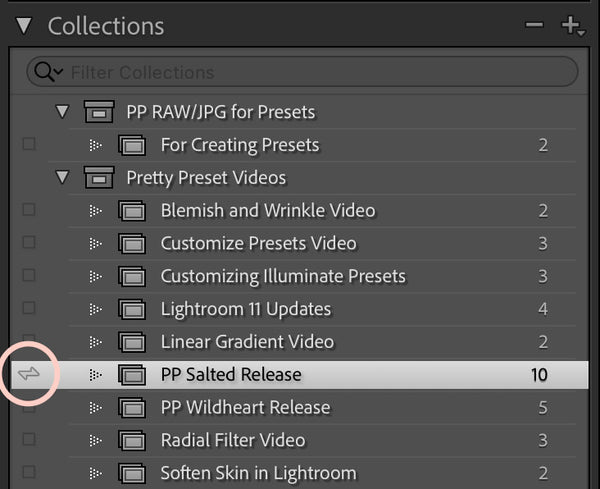
Note: Currently, you can only sync collections, not collection sets. Also, you can only sync images from ONE catalog at a time.
To remove a collection from Lightroom (on a computer, tablet, or phone), simply click on the same zig-zag icon next to the particular collection in the Collections menu to make it disappear. This will still leave the collection in your Lightroom Classic but remove it from Lightroom (on all devices).
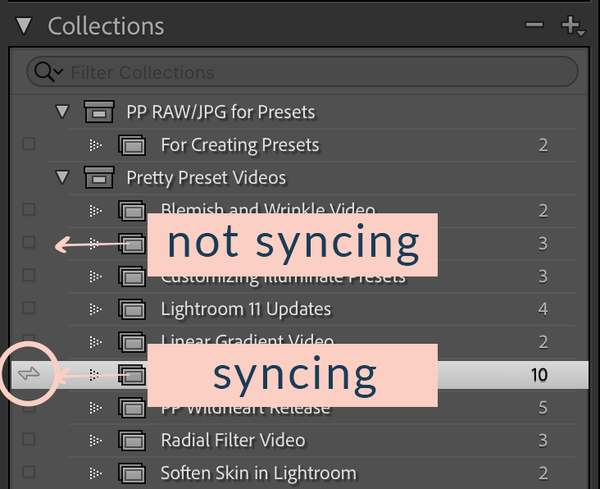
Below are screenshots from Lightroom on my MacBook laptop, followed by my iPad and iPhone. As I mentioned previously, notice the heading in Lightroom is "Albums," but the collection names still show there (because they are the same thing).
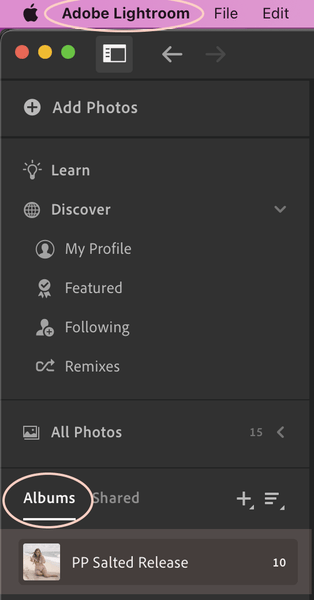

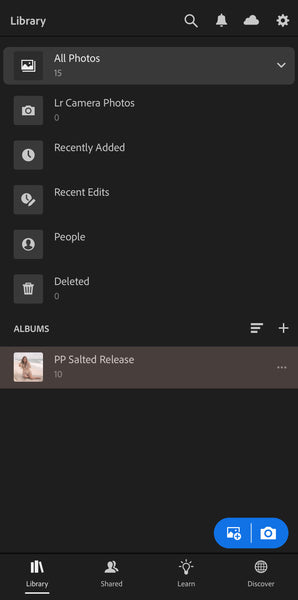
Once your sync feature is turned on, not only will you be able to access your images on all your mobile devices that have Lightroom installed on them, but all edits done on any one of your devices will sync to the others. This is a fantastic feature!
For example, if I edit a picture of my daughter (in a synced collection/album) using the Lightroom Mobile app on my iPhone, those same edits will be applied to the image on my desktop and all my other devices.
This incredible movement of images and syncing edits is NOT just a one-way street (going only from Lightroom Classic to Lightroom). Thankfully, you can also create albums (collections) in Lightroom CC, and they will automatically populate in the LR Mobile collection set in the Collections panel of Lightroom Classic (shown below).
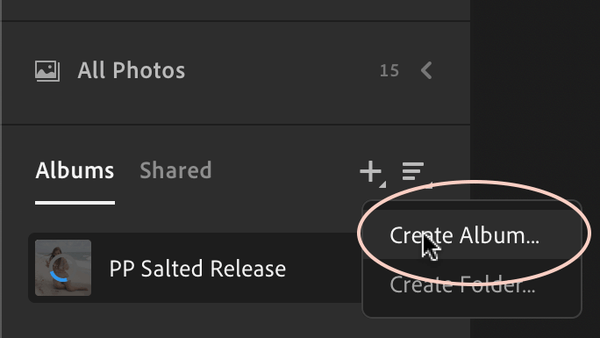
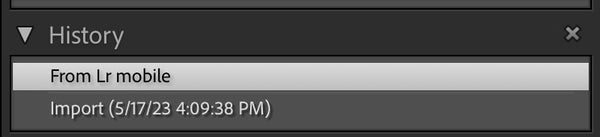
If you are more of a visual learner, I have created a quick video tutorial below that will walk you through Lightroom Mobile Sync. Enjoy, and let me know if you have any questions!
Do you have any questions or comments about How to Sync Photos in Lightroom? Just leave me a comment below - we would LOVE to hear from you. And PLEASE SHARE this post using the social sharing buttons (we really appreciate it)!




Hi! I'm Amanda, a homeschooling mom of four, from South Carolina. I am passionate about photography, photo editing, and helping others learn to love their camera and editing programs.

Comments