-
Lightroom Presets
- Mobile Presets
-
Photoshop
-
Learn
-
Support
-
Install
- Best Sellers
- Blog
By Ana Mireles on | No Comments

If you encounter glare in your photos and need to remove it using Photoshop, you’ve come to the right place.
In this article, I will show you some of Photoshop's most common techniques to remove glare. I will also give you some tips on how to prevent it in the first place, depending on the situation.
If you prefer to edit in Lightroom, we have a separate tutorial for Removing Glare in Lightroom here. Otherwise, let’s dive right in:
Glare is defined as a “harsh, uncomfortably bright light.” In photography, you may encounter this problem in several different ways.
Glare is MOST OFTEN associated with light being reflected off a pair of eyeglasses. This is a VERY COMMON PROBLEM for portrait photographers.
In addition, photographers often have to deal with glare created by a light reflection on water or metallic objects. Or even more commonly, as a beam of light coming from the side of the frame that creates a haze over the image - often referred to as flare.
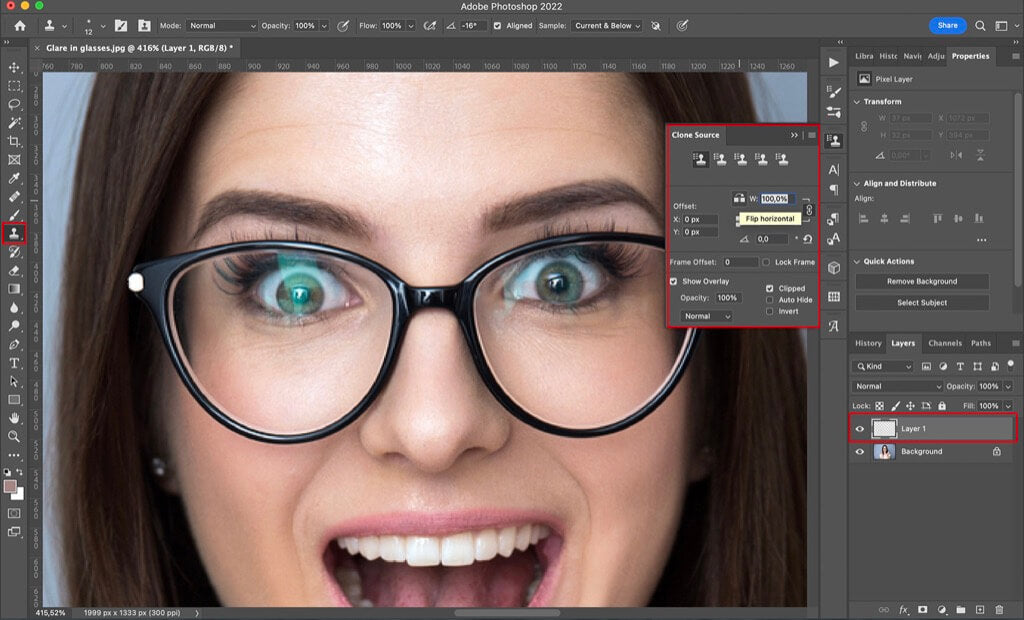
Can you get rid of glare? Yes, you can!
While glare is a very common problem, the good news is that you can prevent or fix it. Preventing glare is the best and easiest solution, if possible.
Depending on the type of glare and what’s causing it, there are different ways to avoid it:
If you can’t prevent glare at the time of the shot, you can remove it in Photoshop. This involves a little more work than preventing it in the first place, but fortunately, Photoshop has many tools to help. And even if you can’t remove it altogether, you should be able to reduce it substantially.
Keep reading to learn how to remove the most common forms of glare in Photoshop:

Glare (often referred to as flare) created by a beam of light coming from the side of the frame or from behind the subject is quite common.
Here is the example image we will be working with. Notice the glare coming in through the window and also reflecting off the table:

Using Adobe Camera Raw (ACR) is the easiest way to remove this type of glare - especially if you have access to the RAW file. A RAW image file will allow you to recover as much detail as possible in the "development" stage.
When you open a RAW file in Photoshop, it will automatically launch the ACR workspace.
NOTE: You can also use this same technique with a JPEG file. However, you won't have the same amount of leeway because there’s much less information included in the highlights of a JPEG image file. To open a JPEG file in ACR, go to the menu Filter>Camera Raw Filter. This will launch the same ACR workspace.
Once your ACR workspace is open, you will see the histogram on the top right of your workspace. Enable the clipping warnings by clicking on the arrows in the top corners of the panel. This will cover all the blown highlights in red so you can see all the areas of glare.

Start by adjusting the White slider. This will determine how white is the whitest point of your image.
Then, move the Highlights slider too. Move both of them until you feel satisfied with the brightest area of your photo.
Next, use the Dehaze slider to remove the fog created by the glare and recover contrast in the photo. Be careful not to create blue-clipping warnings indicating you’re losing detail in the shadows.
The steps described above SHOULD be enough to remove the glare. However, if your photo needs additional help, you can make other adjustments in Photoshop which we will go over next.
Add a new layer on top of your original image. You can do this by going to the dropdown menu Layer>New>Layer or clicking the New Layer icon located at the bottom of the panel.
At the top of the panel, change the Blending mode to Soft Light.

On the new layer, everything you paint with black will darken, and everything you paint with white will lighten.
Because we want to DARKEN the harsh light that's creating glare, grab the Brush tool and set the color to black.
I recommend using a soft brush with low opacity to darken the glare slowly, allowing it to blend better with its surroundings. Keep brushing until you’re satisfied with the results.
You can use Photoshop's highlights and shadows sliders to remove glare and work on the contrast. To open these sliders, click on the Image>Adjustments>Shadows/Highlights menu option and use the slider to adjust the image to your liking.

Here is the before and after of our example image. Notice how much the scenic glare has been removed:

There are two ways to remove glare from glasses on a portrait photo using Photoshop. You can use either method, but you may need to combine both for particularly difficult images.
There are three things to consider when fixing glare that shows up on glasses: color, brightness, and contrast. For this method, we will create a separate layer to fix each. Let's start with a color adjustment layer:
Start by adding a new layer - so you can work non-destructively. To do this, go to the menu option Layer>New>Layer or click the "+" icon at the bottom of the layers panel.
When the dialog box opens, you can just accept the default settings. I suggest you rename your new layer to keep all the layers in your layers panel organized, which is always helpful. I like to name this layer "Color" because that’s the first thing we will fix.
Next, change the Blending mode of this new layer to "Color" using the drop-down menu at the top of the Layers Panel.

The brushwork in the step can be pretty detailed, so it's essential to get close enough by zooming into the area of the glasses you will be working on.
Once you are zoomed in, grab the "Color" brush from the toolbar, or activate it using the keyboard shortcut "B." Set the brush hardness to zero, and choose an adequate brush size. The appropriate brush size will depend on the resolution of your photo. Remember, you can hover over your image to see how big or small the brush tip is.
Note: If you see a cross icon instead of a circle (indicating the brush tip) when you hover over your image, press the Shift key on your keyboard to change it to the appropriate icon.

When you’re ready to start brushing, sample the color from an area CLOSE to the pixels you want to fix.
You will need to keep sampling (as you go along) because, on a portrait, there will be many shades of the same color. The more you sample, the better your results will be.
For a smoother and faster workflow when using your Brush tool, I recommend temporarily holding down the Alt key (PC) or Option key (Mac) on your keyboard to switch to the color sampler tool quickly. When you release the key, you will automatically switch back to the brush tool. Keep going until you’re satisfied.
This process may sound easier than it actually is, so don’t get frustrated if you don’t get the best results on your first try. This technique has a learning curve, so you will improve as you go along.
And this is why we recommend doing all the brushwork on a separate layer - so we don’t alter the original image if we make a mistake.
Now, it’s time to fix the brightness of the glare. I like to use a Levels adjustment layer, but feel free to use Curves instead.
Start by selecting an area of glare on your image. You can use any selection tool you like; it doesn’t need to be very precise.

Then, click the new Adjustment Layer button at the bottom of the layers panel (the half-black, half-white circle icon) and choose Levels or Curves, depending on your preference. Notice that the layer automatically creates a mask layer for the selection you just made. That way, any adjustments you make will be restricted to the area of glare and won’t affect the rest of the photo.
Once your new adjustment layer is created, drag it down and place it between the original layer and the Color layer you created previously.
For this layer, I like to work further away than I did with the Color layer. So, I generally zoom out a bit. You can adjust your zoom however you prefer.
Once you have the proper zoom adjust the shadows, highlights, and mid-tones until the brightness of the selected area matches the rest of the image (as closely as possible).

In most cases, the edges of the selection will still be visible. To fix this, you can feather the layer mask. Simply click on the layer mask, go to the properties panel, and adjust the feather slider as needed.
If the edges are still visible, don’t worry, we’ll tackle that below.

Now, if needed, you can also adjust the contrast. Glare on glasses can often make the eye (or any area the glare touches) appear a bit hazy. Adding some contrast can help it match the areas around it much better.
To do so, add a Brightness/Contrast Adjustment Layer. Then, use the sliders to fine-tune the Brightness and Contrast until the area looks natural.

If the edges of your selection are still showing or anything else doesn’t look right, you can use the Clone Stamp or the Healing Brush tools to fix it.
Simply sample an area without glare by holding the Alt or Option key and clicking to use that area for your stamp. Then, place the cursor in the area you want to be fixed and click again.

As a final step, I always like to zoom out to see the entire image. Then, I toggle the layers on and off to see how the image looked before and after my adjustments and make sure I am happy with everything!
If there is glare on the other lens/eye or some other spot, repeat the steps you did for the first eye. And to keep your layers panel nice and tidy, you should group the retouching layers by eye/lens or by step, whichever works best for you.

Another way to remove glare from glasses in Photoshop is with the Clone Stamp tool. This is the best technique when the glare is so intense that there isn’t much information underneath.
You can also use this as your default technique, but it does require some practice. Once you get the hang of it, though, it can be pretty useful.
Start by creating a new layer, as we did in the previous method, to protect the original in case anything goes wrong.
Next, zoom into the area you want to fix to make your work more precise. However, make sure you are still able to see both eyes.
Grab the Clone Stamp tool from the toolbox, or activate it by pressing the "S" key as a shortcut. Set the Sample to "Current and Below."
Next, open the Clone Source properties panel. If you can’t find it, go to the menu option Window>Clone Source to open it. Once it's open, look for the Flip Horizontal feature and enable it.

Now, you can clone (copy) pixels from one lens/eye onto the other. In other words, the pixels will be mirrored. It may be challenging to wrap your head around this concept and understand where to source your pixels from, so it usually works best when mirrored from one lens/eye to the other.
Just like the first method, this one also has a learning curve. But after some practice, it will get easier.
In the meantime, you can rely on the live preview, which lets you see the source pixels as you hover and move around your image.
Here is my before and after image with the glare removed:

It’s always easier to PREVENT glare than it is to fix it. However, Photoshop does have some powerful tools that allow you to remove the glare afterward if needed.
I hope you find these techniques helpful next time you need to remove glare from your image.
Do you have any questions or comments about How to Remove Glare in Photoshop? Leave us a comment below - we would LOVE to hear from you! And PLEASE SHARE our tutorial using the social sharing buttons (we really appreciate it!).




Ana Mireles is a Mexican photographer and researcher with a passion for writing and teaching. She’s collaborated in artistic and cultural projects in Mexico, Italy, and the Netherlands.

Comments