- Lightroom Presets
- Mobile Presets
-
Photoshop
-
Learn
-
Support
-
Install
- Best Sellers
- Blog
By Amanda Padgett on | No Comments

Do you have MORE THAN ONE Lightroom Catalog? You are not alone. This is a very common error that many new Lightroom users make!
Over the years, I have helped many Lightroom users and have seen many of them create a brand new catalog EVERY TIME they import. One individual had over 200 separate Lightroom catalogs! Yikes!
Most Lightroom users only need to have ONE catalog. Even if you are a photographer, I highly advise keeping just one catalog and using Lightroom Collections to separate your personal and professional images.
If you have already created multiple Lightroom catalogs, don't worry; there is a relatively simple fix!
You will need to merge your Lightroom catalogs into a single catalog. In my case, I had three Lightroom catalogs: one for my Mac mini desktop computer, an old one from a PC desktop that bit the dust two years ago, and my laptop catalog. I recently imported the Mac Mini and the PC catalogs into my laptop catalog, and I thought I would share the process with you.
To merge catalogs, you will essentially be "importing" pictures from one catalog to another catalog. When you do that, all the edits, keywords, ratings, flags, collections, and everything attached to every image in that catalog gets brought into the catalog you have open. So, you will be "merging" that particular Lightroom catalog with the one you are currently using.
Start by opening the catalog you want to have as your "Master Catalog."
Next, go to File in the top menu and click on "Import from Another Catalog" from the drop-down menu.
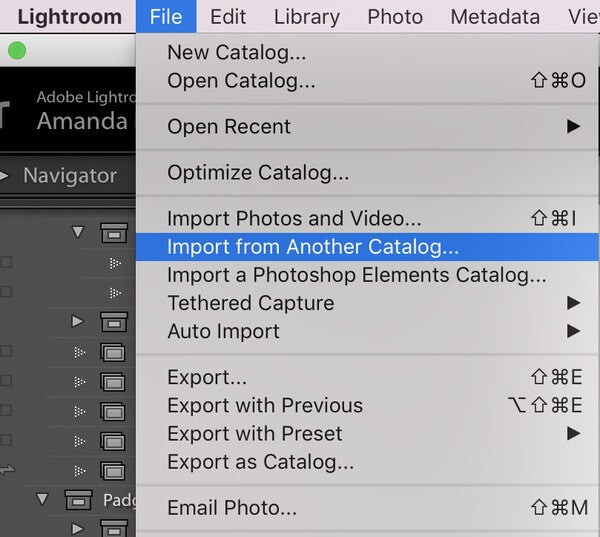
Find the catalog you want to merge with the "Master Catalog" you already have open and take note of its location.
When you click on "Import from Another Catalog," your Mac Finder or Windows folders will open up. You must navigate to wherever that other catalog is that you want to merge.
In the image below, you can see that I went to an external drive where I had copied the catalog from my desktop computer.
Click to highlight the file that ends in .lrcat, and then click "Choose."
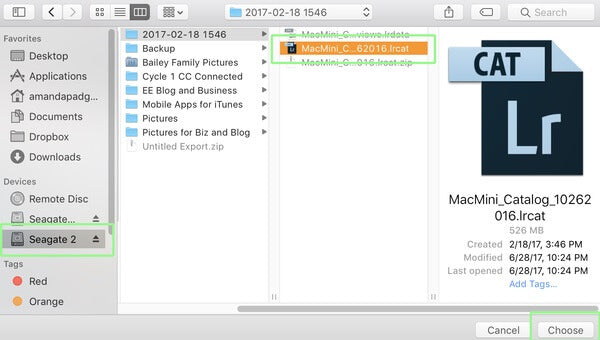
Once you click "Choose," you will see a menu of options to select from, just like in the image below. Go through each option carefully, making sure you are happy with your choices.
You can choose which folders you want to import from, if you want to move the photos or simply add them to the catalog, or if you're going to replace images that you may already have in the current catalog.
*** Please note that the items in the green boxes are NOT a choice recommendation, but rather highlighting areas that you need to make choices.
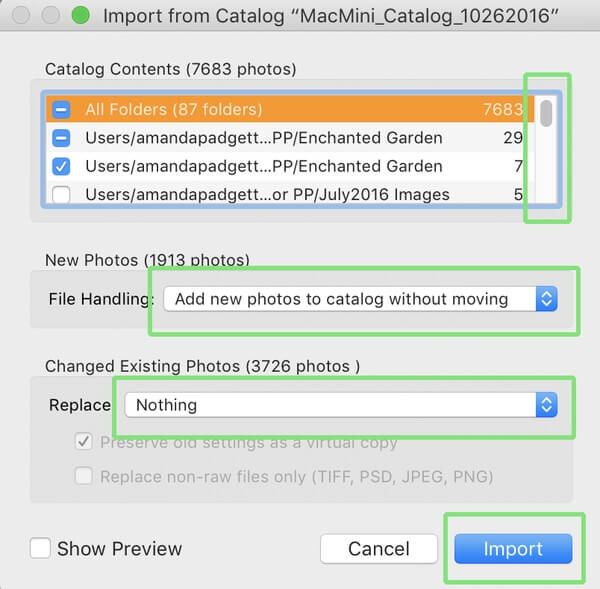
Once you have all the images (that you want) imported, you can simply delete that old catalog and the support files that come with it. Or, you can store the old catalog away on a separate drive.
After you have all your various catalogs imported, you may want to rename your master Lightroom catalog to something memorable, so you know for sure that it is the catalog you want to use going forward.
After I imported images from both catalogs (Mac desktop and PC desktop), I had a lot of housekeeping (file management) to tackle. I had to move folders from one drive to another, as well as find and eliminate duplicate photos.
Just make sure you do all this while you are INSIDE Lightroom.
Here are some other very helpful tutorials related to the Lightroom Catalog:
Do you have any questions or comments about How to Merge a Lightroom Catalog? Just leave us a comment below - we would LOVE to hear from you. And PLEASE SHARE this post using the social sharing buttons (we really appreciate it)!




Hi! I'm Amanda, a homeschooling mom of four, from South Carolina. I am passionate about photography, photo editing, and helping others learn to love their camera and editing programs.

Comments