- Lightroom Presets
- Mobile Presets
-
Photoshop
-
Learn
-
Support
-
Install
- Best Sellers
- Blog
By Gayle Vehar on | No Comments

Lightroom Mobile has become a VERY popular and powerful tool for editing and sharing photos. I find myself using it more and more. While it has some similarities to other versions of Lightroom, there are also some significant differences.
How to export and share photos is one of those significant differences.
And since we have already covered how to export photos from Lightroom Classic, in this tutorial, we wanted to share the steps to export from Lightroom Mobile.
Exporting from Lightroom Mobile can be done quickly and easily following these three simple steps:
To export from Lightroom Mobile, you first need to select the image you want to export. Once you have made your selection, tap the "Share To" icon at the top of the editing screen.

When you tap the "Share To" button, a menu will open that includes options to choose where and how to save your image. "Export to Camera Roll" and "Export to Files" are the fastest ways to export your photo.
Once you have chosen the appropriate option, tap it to begin exporting.

The last step is simply to navigate to the location where you saved your image to ensure that everything went well with the export, and from there, you can share it on Instagram, Facebook, or wherever you wish.
There may be times when you want to customize your export settings in Lightroom Mobile. This is absolutely possible!
Here are the steps to customize your export, including which settings are best for print and sharing on the web:
This step is exactly the same as above. To access the "Share To" icon, select the image you'd like to save or export. Then tap the "Share To" icon located at the top of the image.

Once you press the "Share To" icon, the same options will open as they did previously. This time, before you choose your export location, tap on the settings icons to the right of the export location name (icons highlighted below).

Tapping the settings icon will open an Export Settings Dialog Box, which will allow you to customize the file type, dimensions, and image quality of the image you are exporting.

The first setting you can customize is File Type. The file types you can choose are JPG, TIF, and DNG. JPG is the most versatile file type and most often selected.

The next export setting you can customize is Dimensions. The options include Largest Available Dimensions, Small (2048 px), and Custom.

The third setting you can customize is Image Quality. You can select any amount between 10% and 100% (in 10% increments).
The higher the percentage, the better the image quality will be. I didn't notice much difference in image quality between 80% and 100%, so I recommend choosing within that range for the best image quality.
If you don't want a high-quality image, feel free to choose a lower setting.

In the Export Settings Dialog Box, you can also toggle the option to apply a watermark. When this watermark option is toggled to the "on" position, a box will appear and allow you to customize your watermark. Use the options to either add a graphic watermark or text watermark.

Now, let's look at the "More Options" section of the Export Settings Dialog Box. Click on "More Options" just below the "Include Watermark" option to open an additional dialog box.

The first selections available are the "Include Metadata" options. Metadata refers to all the information related to your image, including details on the camera used to take the photo, the settings used, and where and when the photo was taken.
It's generally a good idea to include most of this info in your metadata as it can help you or the software organize your photos. On the other hand, you may NOT want to include location information when sharing photos online, including on social media.

The next options available are related to "File Naming." The choices are Original, Custom Name, and Date Filename.

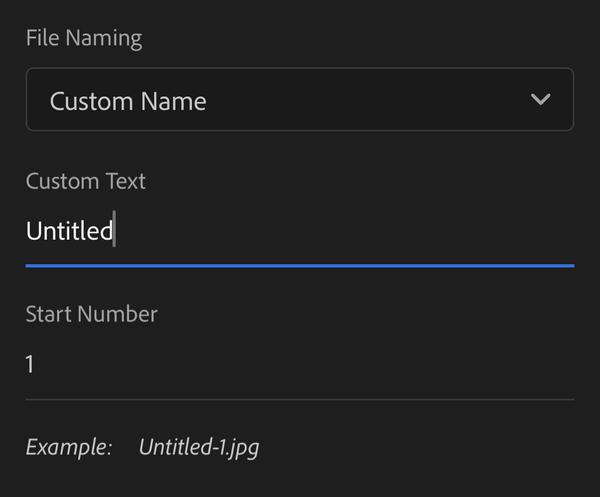
The next set of options lets you choose the amount of "Output Sharpening" done on export. The choices available include None, Screen, Matte Paper, and Glossy Paper.
If you aren't sure which option to choose, keep it set at "None."

The last option to adjust here is "Color Space." The available settings include sRGB, Adobe RGB, Display P3, and ProPhoto RGB. These options will determine how the image colors are displayed on various devices.
If you have images that will be printed or shared on the web, it is essential to leave this set to sRGB since this is the most universal setting.

Once you have FINISHED choosing your custom settings, it's time to export your image.
First, you will need to return to the Export Settings screen by tapping the back arrow in the upper-left corner of the "More Options" screen.

Once you are back to the Export Settings screen, tap the checkmark icon on the upper-right side of the screen to begin the export process using all the custom settings you just chose.
When the export is complete, head to the location where you sent your photo to ensure that everything went well with the export.

One of Lightroom Mobile's little-known features is the ability to export multiple photos at once.
To do this, open an album of images on the Library screen. From there, click and press down on one of the images you wish to export. The image will be outlined in blue, and there will be a checkmark in the lower-right corner. Once an image is selected in this way, you can tap on additional photos to select them for a multiple photo export.


Next, tap on the "Share To" icon at the bottom of the screen, which will open the same "Share To" options that we covered above.
As before, you can choose "Export to Camera Roll" or "Export to Files," and you can also tap on the setting icons next to either of those options to customize your multi-photo export.

From here, the exporting process is the same as outlined above.
Tip: When exporting many files for a client, I find it best to choose "Export to Files" and select my favorite cloud storage. This prevents my mobile device's storage space from getting bogged down with many client photos.
The BEST export settings to use in Lightroom Mobile for web use or sharing on social media are:

The BEST export settings to use in Lightroom Mobile for print are:

Lightroom Mobile is a powerful tool that allows you to EDIT ON THE GO. Exporting and sharing your photos directly from Lightroom Mobile makes it even more helpful for all your mobile editing needs!
How do you use Lightroom Mobile? Leave us a comment below - we would LOVE to hear how you use Lightroom mobile in your workflow! And PLEASE SHARE this post using the social sharing buttons (we really appreciate it)!




Hi!! I am Gayle. I am a wife to my handsome husband and mom to 4 beautiful kids. In my spare time, I am a photographer and blogger at Mom and Camera. I have a passion for sharing my love of photography with others. I teach local photography classes and regularly share photography tips and tricks on my blog. I hang out there a lot—I’d love you to stop by and visit!

Comments