- Lightroom Presets
- Mobile Presets
-
Photoshop
-
Learn
-
Support
-
Install
- Best Sellers
- Blog
By Lucy Song on | No Comments

The natural beauty of a sunrise and sunset is quite challenging to capture in photos due to the contrasting exposures between a bright sky and a darker foreground that occurs during those times.
That is why raw, unedited versions of a sunrise or sunset often seem flat, lifeless, and underwhelming compared to what you see with the naked eye.
One solution to bring life back to the image is to manually combine two exposures of the same composition, one exposure with the sky appropriately lit and a separate exposure for the foreground.
However, there is a much simpler method (as long as the photo is not irreparably under or over-exposed) -- USING LIGHTROOM'S DEVELOP MODULE!
In this tutorial, I am excited to share four simple steps in Lightroom that will effectively bring your sunrise/sunset photo to life. First, I will focus on global adjustments to the entire image, and then I will fine-tune the more minor details.
In general, for nature and landscape photography, it is IMPORTANT to preserve the natural essence of each scene. If you over-edit, it can often result in a hyperreal composition. Better results can usually be achieved by gently accentuating each photo’s unique characteristics, so the audience can more accurately visualize themselves experiencing the captured moment.
Remember, photo editing is a highly customizable process based on your own preferences, so this tutorial should serve as a launchpad for your creativity!
Let’s start with this unedited photo of Bryce Canyon at sunrise (note these same techniques can be used for editing an image taken at sunset):

Go ahead and access Lightroom’s Develop Module.


With just these few adjustments, the image is already looking so much more colorful and dynamic!
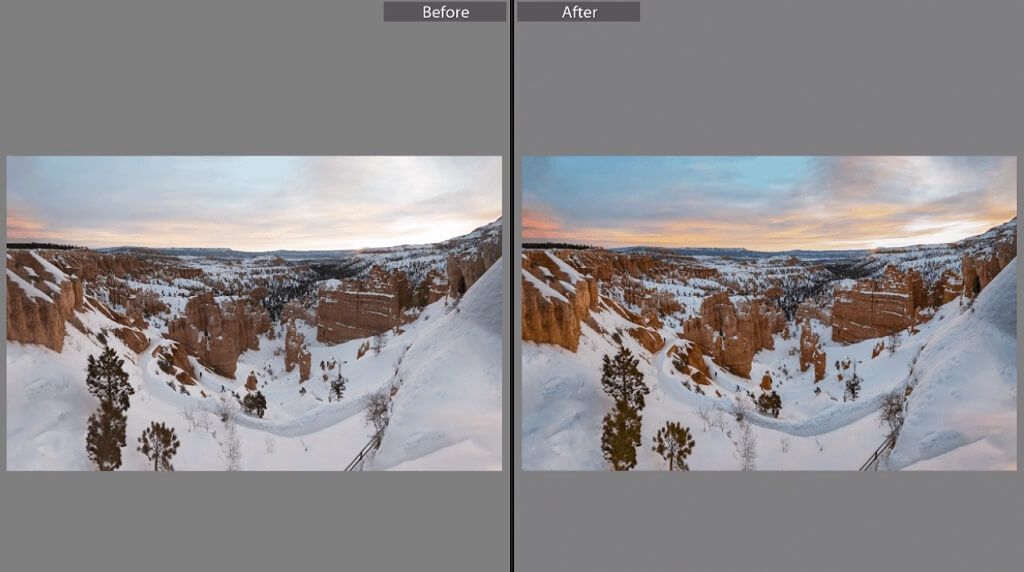
However, since the sky and foreground are of different exposures, we now need to split them off and edit them separately.
As a result of the edits in Step 1, the blue in the sky now looks too artificial for my preference. I want to lighten it to a softer, more natural blue by changing Hue to +52 and Aqua to -43.
Note that I did not adjust the other colors:
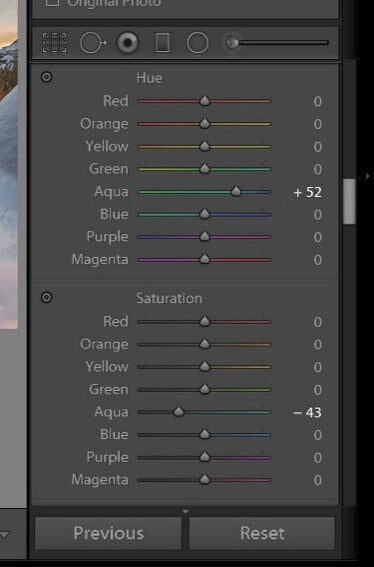
Close up of the sky before and after my color adjustments:

To make the clouds pop out even more against the sky, I use the Adjustment Brush/Mask to select, slightly darken and define the area with increased Dehaze settings.
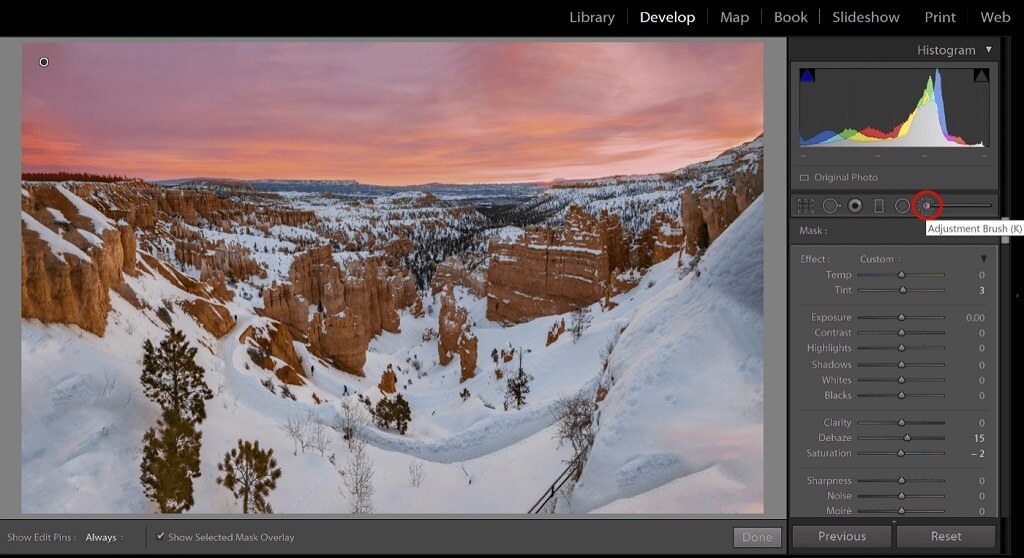
I also modify Tint and Saturation to balance the color intensity resulting from an increase in the Dehaze setting. A good rule of thumb is to readjust saturation, vibrance, and coloring each time after using Dehaze.
Make sure to turn on Show Selected Mask Overlay at the bottom of the screen to see which areas are being masked. The Erase function is helpful for times I accidentally “overpaint.” It will erase masked areas, such as (for demonstration purposes only) the pale blue spot in the top left.

Alternatively, you may also use a gradient mask or Graduated Filter:
However, I find that the brush mask gives me more control and flexibility over which areas I want to edit. With the gradient mask, part of the mountains to the top right is covered and becomes darkened with the new settings.
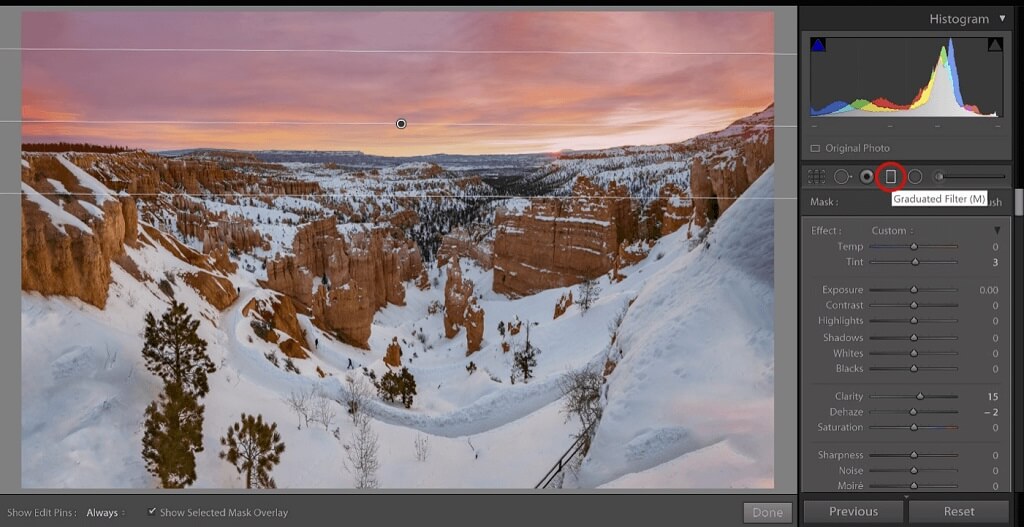
One of the things I really enjoy about Lightroom is that it is a powerful tool that allows users to create similar effects using different methods.
Here are the results after this step:

The rock columns still look dim in contrast to the sky, so I will now use the Adjustment Brush/Mask to select JUST THE MIDDLE AREA.

Accordingly, I adjust the Exposure, Contrast, Highlights, Shadows, and Clarity to illuminate this area.
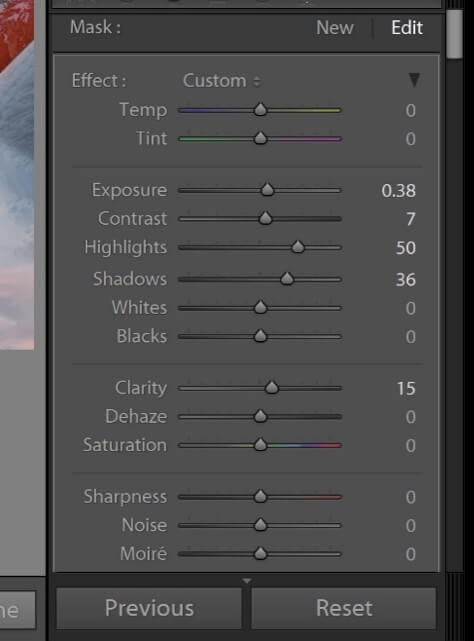
Here are the results after this step! As you can see, the lighting now evenly guides our attention to BOTH the sky in the background and rock columns in the foreground.
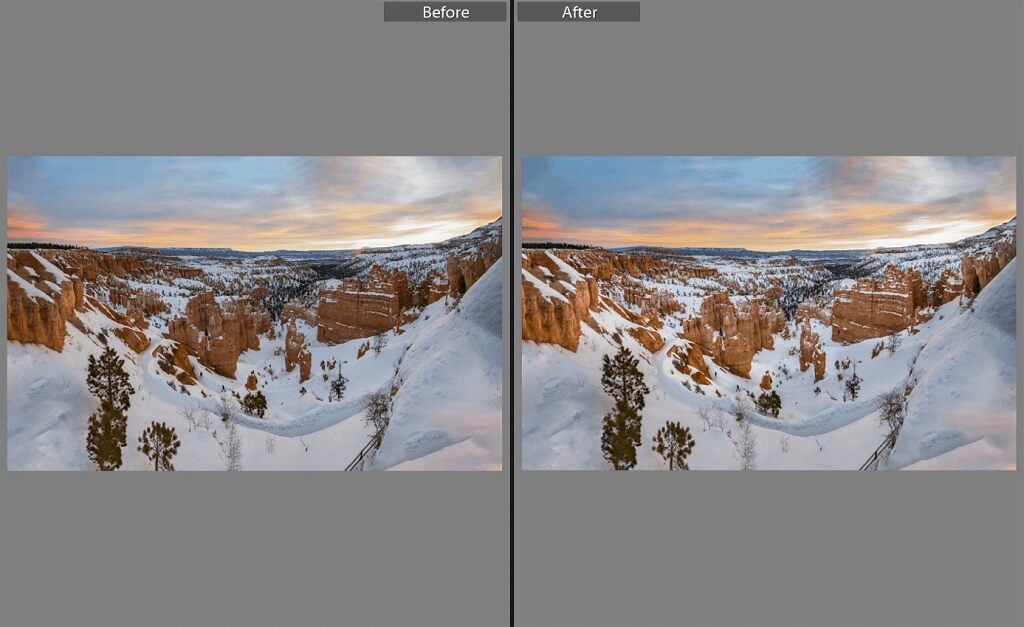
Cropping is critical in framing the scene because it redirects our focus. It is an excellent opportunity to leave out ANY UNNECESSARY AND DISTRACTING COMPONENTS, such as the handlebars at the bottom right.
For more information on cropping, here's a quick tutorial on How to Crop in Lightroom.
Since I removed a section from the bottom of the photo, I also cropped a bit from the top to maintain the rule of thirds.
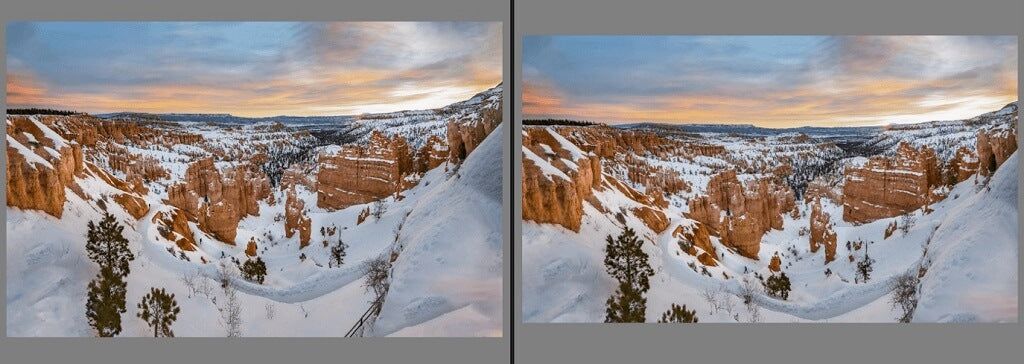
Here is the final result (Before and After):


Just like that, we’ve breathed new life into this sunrise photo!
Remember that the steps described in this tutorial, such as individually manipulating the foreground and background exposure, are not limited to nature and landscape photography; they can also be used on any photo with multiple distinct and contrasting exposures, such as backlit images.
I hope this tutorial has inspired you in your next Lightroom editing adventure!
Do you have any questions or comments about How to Edit Sunrise & Sunset Photos in Lightroom? Just leave us a comment below - we would LOVE to hear from you! And PLEASE SHARE this post using the social sharing buttons (we really appreciate it)!




Lucy Song is a sophomore at Arizona State University's Barrett Honors College studying computer science and the 2020 winner of the Pretty Presets Lightroom Scholarship. In her free time, she loves to venture outdoors on photography-hiking trips in search of beautiful landscapes and starry skies to capture.

Comments