- Lightroom Presets
- Mobile Presets
-
Photoshop
-
Learn
-
Support
-
Install
- Best Sellers
- Blog
By Yu Heng Zhang on | No Comments

Unedited car pictures can often lack color and emotion. Sometimes it's because they were shot with the wrong camera settings or simply because the image is straight out of the camera and hasn't been edited yet.
Our solution can be found using the editing tools found in the Develop Module of Lightroom. Each adjustment you make can transform the look of the image, good or bad. So what is the best way to edit car photos?
In this tutorial, I show you four easy steps to transform any car picture from a dull RAW file to a digital masterpiece! The focus here is to make the car blend well with the environment and also have it stand out as the main subject of the image. Let’s begin!
Here is my original, straight out of camera image:

I begin my editing process in the Basic section of the develop module. This part is what I like to call the “meat of the burger” because we take care of the base exposure that decides the primary look of the image.
Start at the top of the Basic Panel by adjusting the white balance first. Since the original image is a bit green and warm, I will lower the temperature to 5600 and increase the tint to 10.
All of the other sliders below those two, from exposure to saturation, can be adjusted based on your personal preference. Just make sure not to go overboard with increasing the exposure, highlights, or whites too much, or you may lose valuable details like color and texture.
A good rule of thumb is to keep the clarity below 30 but above 0. Abusing the clarity slider will result in the image being too dramatic, which can look unprofessional. When in doubt, make your adjustments in moderation.

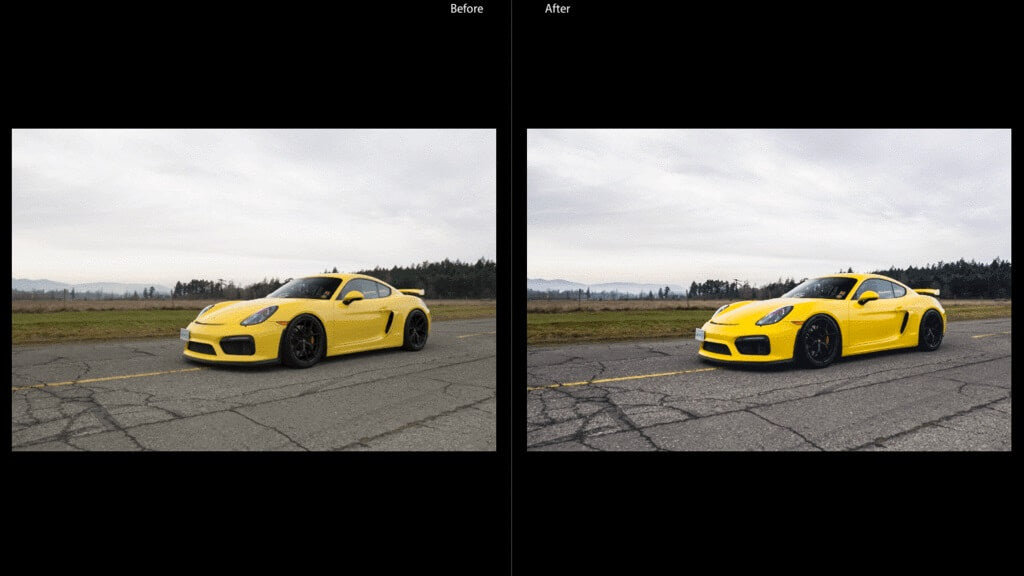
Now it’s time to make detailed adjustments to each of the colors. Click on the “HSL/Color/B&W” icon and then on “All” to show all the colors. For these adjustments, I will begin at the top and work my way down:
Red - I Added a bit of saturation to make brake calipers pop more.
Orange - There's nothing orange in this picture, so I skipped it.
Yellow - I increased the saturation to show how cool the paint color is. But I brought the luminance (brightness) down a notch to maintain the integrity of the paint shade.
Green - The grass in the back is too green for the look I am going for, so I moved the hue slider down to full yellow to completely remove the saturation of this color. Then I added some luminance, so the grass wasn't too dull.
Aqua - I slightly increased the hue to reduce the teal tinge of the windows effectively.
Blue, Purple, and Magenta - For this image, I ignored them.

Next, I will use the Color Grading Panel to totally change the feel of this car photo. It works by moving the small circle inside each of the larger circles to choose the hue and amount of saturation you want to add to that particular part of the image. There are circles for the highlights, mid-tones, and shadows. Keeping the small circle close to the middle will apply a hue with very little saturation. Moving the circle closer to the outer edge will apply much more saturation.
I chose to make the highlights warm and the shadows blue in this case. I never touch the Balance slider, as that makes everything more complicated.
The selection of colors is based on color theory, which is a separate course on its own. But at the end of the day, choose whatever pleases your eye the most. Personally, I like to keep the highlights yellow/orange and the shadows blue, as that combination looks the most natural.

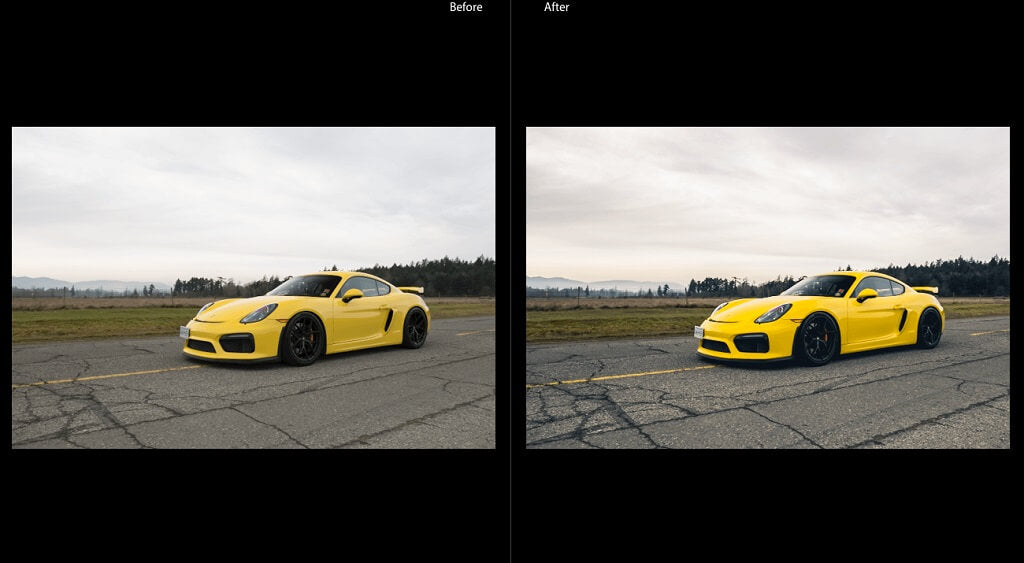
You can see above that the image now looks much more refined in terms of exposure and color. However, it still lacks the punch that makes it a final product.
That’s where the linear gradient tool (formerly called the graduated filter) comes in:
What sets an amazing car photo apart from an ordinary one is how much the car stands out from the background. Because after all, it is the main subject!
If you’re taking photos of a car, it’s probably parked on the road. A great way to make the automobile stand out AND add drama to your image is to make the road and the sky darker. This can be accomplished in Lightroom by using the Linear Gradient Tool.
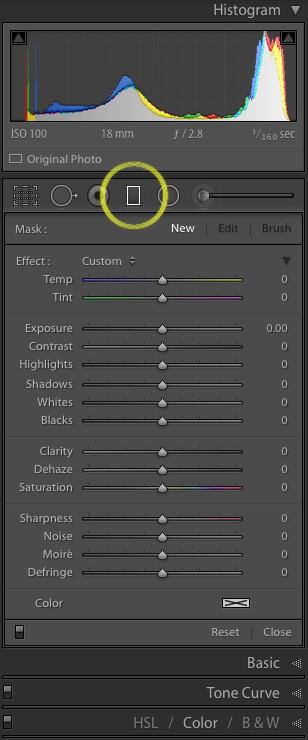
Linear Gradients are found in the Masking Panel. To access them, click on the Masks icon (circle icon with a dotted outline) in the toolbar located above the Basic Panel and below the Histogram Panel.
If you have no current masks on your image, when you click on the icon, a list of options will open, and you can choose the Linear Gradient tool. If you have already applied masks to your image, click on the "+" button at the top of the Masks Panel that opens, and then choose Linear Gradient.

Once you have chosen the Linear Gradient tool, drag on your image from the bottom of the image up to the car. You will now see three white lines with a black dot in the middle.
Drag the middle line to move the filter and the top line to adjust the length of the filter. Click “O” on your keyboard to show the selected overlay of the filter you made - you should see the arrow by “Show Selected Mask Overlay” ticked. For this linear gradient, I will decrease the exposure to -1.50 to make the ground a bit darker.
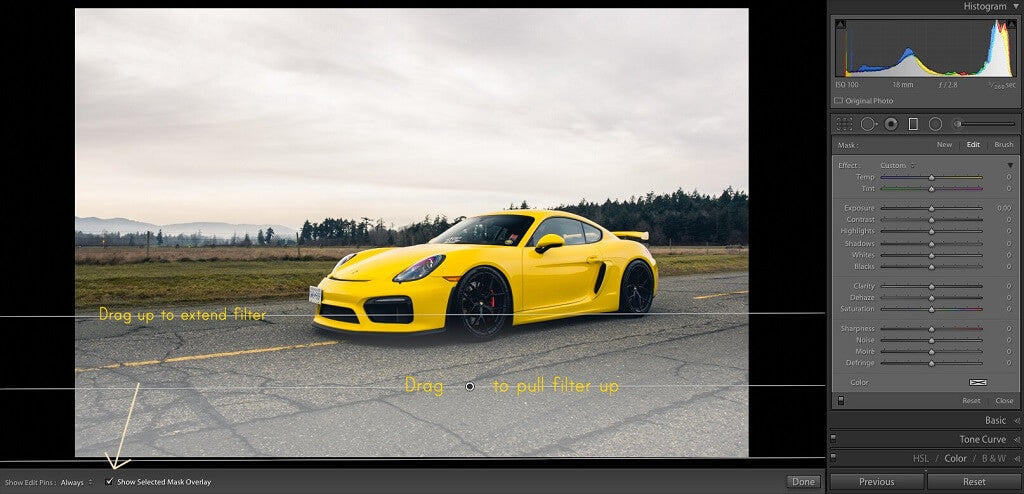
You can change the Overlay color in Lightroom by going up to the menu bar of your screen, clicking on “Tools,” and hovering over “Adjustment Mask Overlay.” There are four colors to choose from: red, green, white, and black. The color you choose isn’t a big deal, but it’s best if it’s separable from the part of the image you are working on.
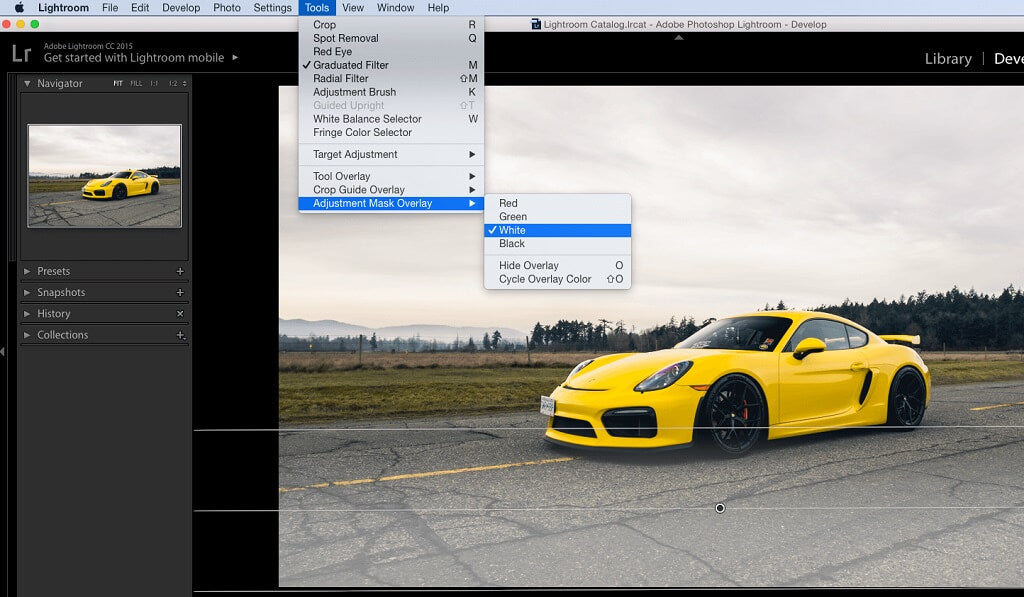
Next, I will create another linear gradient, but this time for the sky. Since the clouds are pretty dull, I want to darken them significantly to add more drama while also bringing more focus to the car.
With this gradient, I completely lowered the highlights, pulled down the exposure, removed a bit of haze, and added a hint of warmness to complement the yellow paint. The goal here is to draw the viewer’s eye to the car while at the same time maintaining the natural look of the environment.
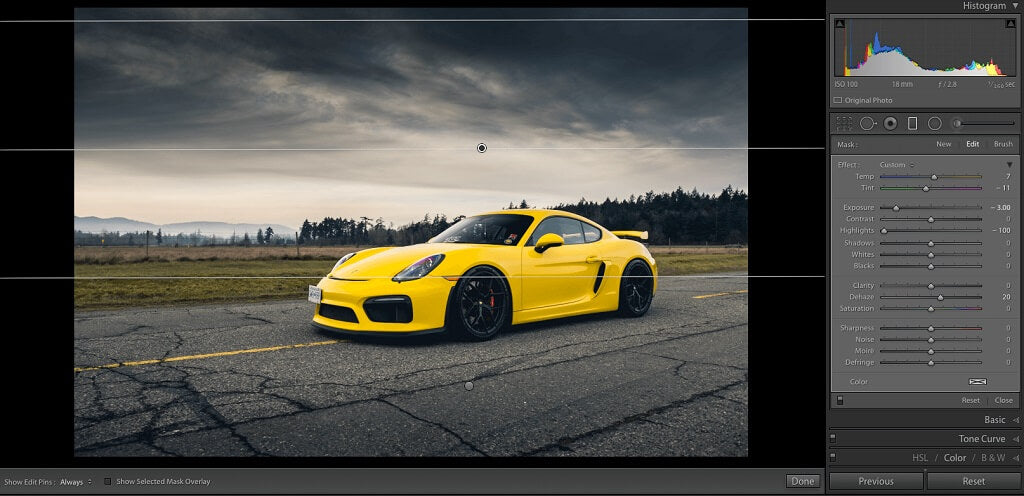
Now the car image looks spot on, and the edit is almost complete. However, I want to add some finishing touches by darkening the side windows and boosting the contrast of the wheels using the Brush tool.
The Brush tool is also located in the Masking Panel. You can access it in the same way you accessed the Linear Gradient. Click the " Brush" option instead of choosing Linear Gradient from the open options.


For the brush settings, I keep the flow/density at 100 and the feather at 20. The brush size depends on how much detail you are working with - for this image; I left it at 17.

To boost the contrast of the wheels, I increased the clarity, saturation, and contrast of my adjustment brush. The selection doesn’t have to be perfectly round, but make sure not to brush over the car paint or the road.

Darkening the side windows is simple. Just make your selection and then increase the Dehaze slider. Don't rush this step. Make sure your selection is entirely accurate - by covering the entire window but nowhere else.
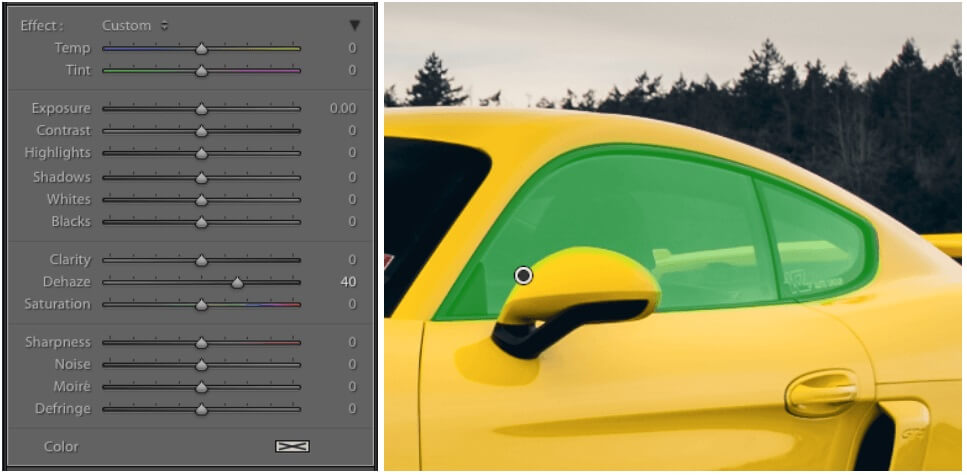
In just four steps, you can totally alter the look and feel of any car photo. The beauty of this process is that it can be applied to any automobile image (action or static) and can be customized to fit your style.
And since Lightroom is non-destructive, you can always undo any changes you made to your image. I hope you found this tutorial helpful!
Here are my final before/after images:

Do you have any questions or comments about How to Edit Car Photos in Lightroom? Leave us a comment below - we would LOVE to hear from you! And PLEASE SHARE this post using the social sharing buttons (we really appreciate it)!




Yu Heng Zhang graduated from Mount Douglas Secondary School and will be studying Biomedical Engineering this fall at the University of British Columbia. He is a published freelance automotive photographer and winner of our 2019 Pretty Presets for Lightroom Scholarship. You can visit Yu at his Website.

Comments