- Lightroom Presets
- Mobile Presets
-
Photoshop
-
Learn
-
Support
-
Install
- Best Sellers
- Blog
By Gayle Vehar on | No Comments

If you shoot in "RAW," meaning you use the RAW file format instead of JPEG, then your images probably come out of your camera looking a little "blah." Raw files are naturally void of contrast, extra color, sharpening, or noise reduction - all things that are added to JPEG files in camera. So, that means you need to do all those things to your images in post processing. Today I am going to focus on how to add contrast in Lightroom.
There are 5 ways to add contrast in Lightroom. The first four options will add contrast globally - meaning to add contrast to the ENTIRE image. The fifth way to add contrast is done "locally" and will add contrast only to the areas that you specify.
You can use one method, or a combination of two or more methods. Just be careful not to add too much contrast; it's a fine balance.
Definitely the most basic and obvious way to adjust your contrast. Move the Contrast slider in the basic panel to the right until you like what you see.

This is the most basic way that I adjust my contrast. Decreasing my blacks slider to - 20ish is an easy way to add just a bit of contrast to your image. Some photos require more. Some need very little at all. I find that this Lightroom contrast setting works best with photos that are already well exposed.

This slider also adds contrast. Just move the slider to the right to add a bit of contrast. I am not a big fan of using this to add contrast, but because it does have this effect, I'm adding it to the list.
The reason I do not like using the Clarity slider to add contrast is that it is more of an "edge definer". If you have a subject, like a baby, child, woman, etc. and increase the clarity slider, you will accentuate any edges on their skin, which may not be a good thing.
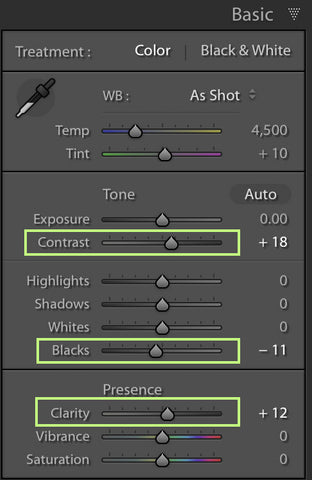
Tone Curves are probably the most powerful way to adjust the contrast. It is also the best tool to use if you aren't getting the results that you want from the first two options. To add quick contrast using the Lightroom tone curve panel, choose between 'medium' and 'strong' point curves, or create a curve yourself to add the perfect amount of contrast for your image.
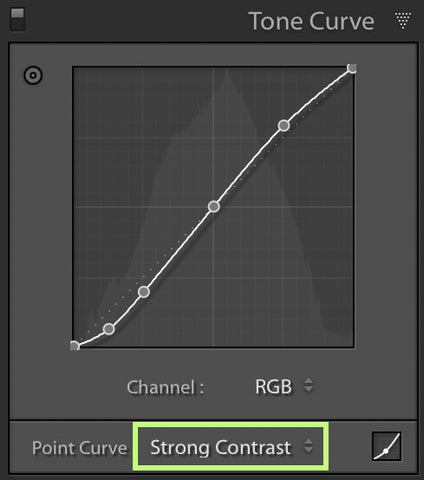
Another great "visual way" to add contrast is to use the targeted adjustment tool and place it over the areas/tones you want to lighten and click and drag UP. You can also place the same tool over the areas/tones that you want to darken and click and drag DOWN.
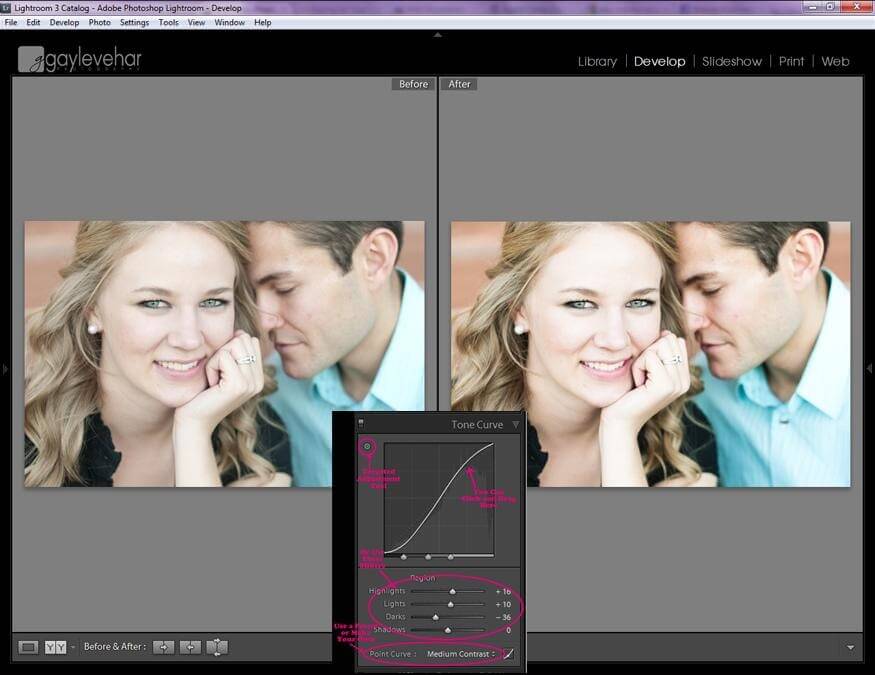
The fifth way to add contrast in Lightroom is done "locally" using the Lightroom adjustment brush. This will apply contrast to only on the areas that you choose.
The brush menu has the same options as the Basic panel does, so simply utilize one or all of the following adjustment brush sliders:

The radial and graduated filters can also be used to add contrast, but I did not include them in my list because those tools are programmed to fade in/out effects, and contrast is not typically something you want to be faded in or out. With the brush, you can apply it to wherever you choose, at full effect.
Although adding contrast is fairly fast and easy, Pretty Presets includes options in many collections to help you add beautiful contrast to your image in one click! This is by far the quickest and easiest way to add contrast!
The Clean Edit Portrait Workflow has several options in the "Base" and "Curve" sections that will add varying degrees of contrast to your image. In addition, the Toolkit that is included with the Clean Edit Portrait Workflow has even more options for adding Contrast. This holds true of the Pretty Film Toolkit included with any the Film Preset Collections and Bella Baby Workflow Collection as well.
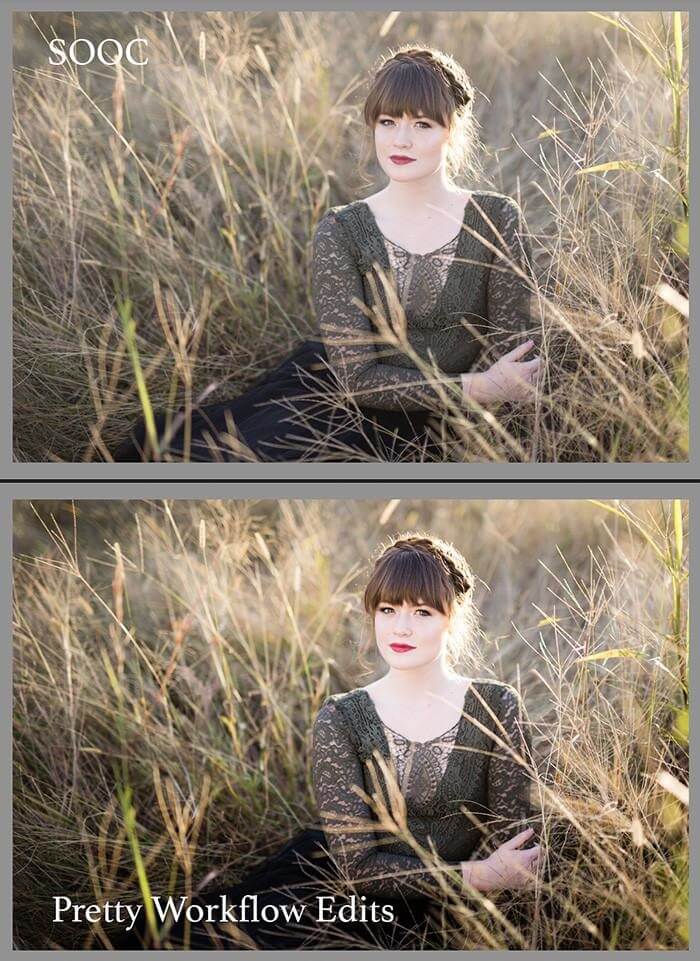
Do you have any questions or comments about How Contrast to your Image in Lightroom? Leave us a comment below - we would LOVE to hear from you! And PLEASE SHARE this post using the social sharing buttons (we really appreciate it)!




Hi!! I am Gayle. I am a wife to my handsome husband and mom to 4 beautiful kids. In my spare time, I am a photographer and blogger at Mom and Camera. I have a passion for sharing my love of photography with others. I teach local photography classes and regularly share photography tips and tricks on my blog. I hang out there a lot—I’d love you to stop by and visit!

Comments