- Lightroom Presets
- Mobile Presets
-
Photoshop
-
Learn
-
Support
-
Install
- Best Sellers
- Blog
By Gayle Vehar on | No Comments

Photoshop has long been the tool of choice for large cloning jobs. However, in recent years, Lightroom has really made HUGE improvements to it's cloning and healing tools in Lightroom.
Now, I do almost ALL my cloning exclusively in Lightroom and take way fewer images over to Photoshop to do that work - which is a huge timesaver!
Cloning in Lightroom can be a little tricky and you may not get perfect results the first time you try it. However, if you follow these 6 cloning tips and with a little practice, you will soon be getting fantastic results!
To start, locate the clone/heal tool in Develop Module, under the Histogram tab. Just click on the spot removal tool (highlighted below) and then select the clone option.

Lightroom will automatically choose the spot to use to replace the area you are trying to remove. However, many times this spot will not be the best option. You can move the spot by clicking and dragging it to a new and better location.
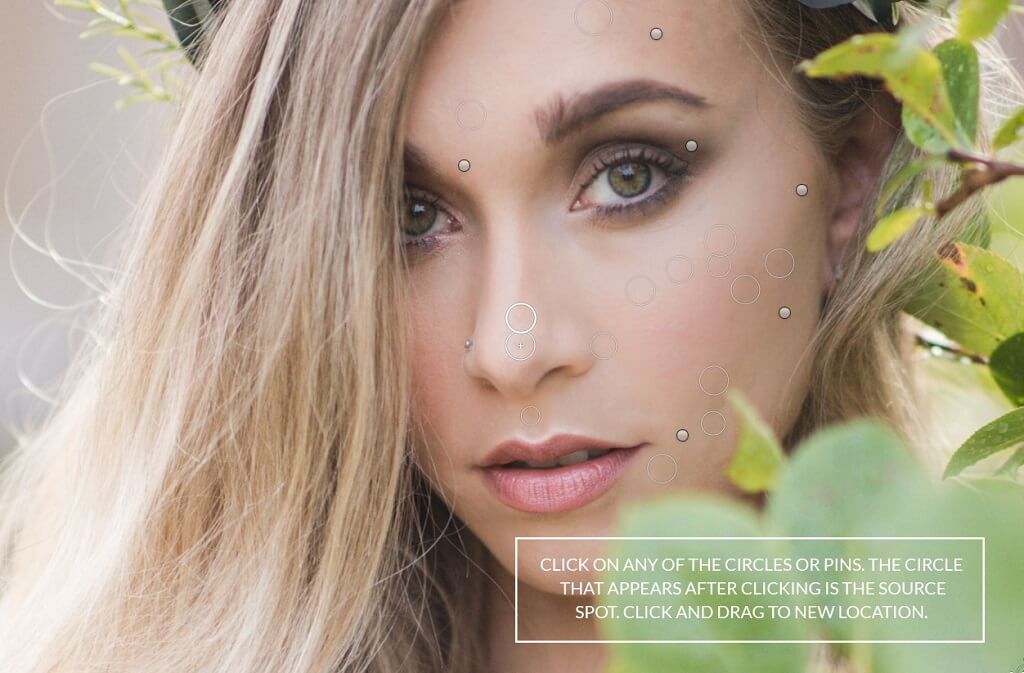
As I mentioned before, Lightroom will automatically choose your source spot. If you are not happy with the location chosen for you, you can also have Lightroom choose a new source spot by pressing the "/" key. This is an alternative to dragging the spot to a location of your choice as mentioned above.
If you are doing a lot of Spot Removal, you may end up with MANY spot removal circles (pins). This can sometimes become a problem if you need to fix an area right next to a place that you have ALREADY cloned or healed and Lightroom will not let you start your clone job.
To fix this, type the "H" key to hide your previous Spot Removal circles (pins). If you want to see the pins again to adjust them, type the "H" key once again to bring them back. (click here for my other favorite Lightroom keyboard shortcuts)

Feather refers to the hardness or softness of the edges of your cloning or healing tool.
By default, feather is most likely set to a really soft edge brush, so depending on what you are trying to fix, you will probably need to adjust the feather to a hard edge brush (feather set to 0), a soft edge brush (feather set to 100), or somewhere in between.

For most cloning or healing jobs you will want the opacity set to 100%. However, when you are cloning wrinkles on your subject, having your opacity set to 100% may make your subject look a little too perfect or plastic. Adjusting the opacity will fix this problem. By adjusting the opacity, you will be blending the two layers together and allowing the original area to show through for a more natural effect.
With the Spot Removal Tool selected, you have the ability to choose whether your tool is a Clone or Heal tool. The clone tool option replaces the area with an exact replica of the area. The Heal tool gives you a more blended option. Depending on what you are using the Spot Removal Tool for, one or the other may work better. If one is not working well for your circumstance, switch over and try the other.

Once you are finished using the Spot Removal Tool, especially if it was a large cloning job, use the Skin Smooth brush from the Perfect Portrait Brushes to help blur the edges and reduce the clarity of the area you are cloning.
If you are more of a visual learner, we have put together some great Lightroom cloning videos you can watch below:
Other Lightroom Cloning Tutorials:
Do you have any questions or comments about Cloning in Lightroom? Just leave us a comment below - we would LOVE to hear from you! And PLEASE SHARE this post using the social sharing buttons (we really appreciate it)!




Hi!! I am Gayle. I am a wife to my handsome husband and mom to 4 beautiful kids. In my spare time, I am a photographer and blogger at Mom and Camera. I have a passion for sharing my love of photography with others. I teach local photography classes and regularly share photography tips and tricks on my blog. I hang out there a lot—I’d love you to stop by and visit!

Comments