- Lightroom Presets
- Mobile Presets
-
Photoshop
-
Learn
-
Support
-
Install
- Best Sellers
- Blog
By Gayle Vehar on | No Comments

Most of the edits that you will make in Lightroom's Develop Module in the Basic Panel and other panels will apply adjustments to the full photo. However, a Radial Gradient gives you the ability to target an adjustment to a specific area!
This is super helpful when editing in Lightroom since there are many times that we need to be able to apply an edit to one specific area and leave the rest alone!
NOTE: In a recent Lightroom update, the Radial Filter was significantly enhanced and is now called the Radial Gradient Tool. This tool is now found under the Masking icon in the toolbar (on the right side of the Develop Module between the Basic Panel and the Histogram).
The Lightroom Radial Gradient is a circular adjustment tool that allows you to make adjustments to a part of your image. Some of these adjustments include exposure, clarity, and saturation using an elliptical mask. This is the perfect tool for creating a vignette effect on your image or adding light to your subject or a particular area of your photo.

The Radial Gradient Tool is located in the Masking Panel, along with all the other tools that will allow you to adjust a particular area of your image. You can access the Masking Panel inside the Develop Module. Navigate to Lightroom's toolbar on the right-hand side of the screen just below the Histogram Panel and click on the dotted circle icon on the right-most side of the toolbar.
You can also open the Radial Gradient Tool using the keyboard shortcut "Shift+M."

If you already have brushes, gradients, or other masks added to your image, this will open the panel where all your masks are stored.
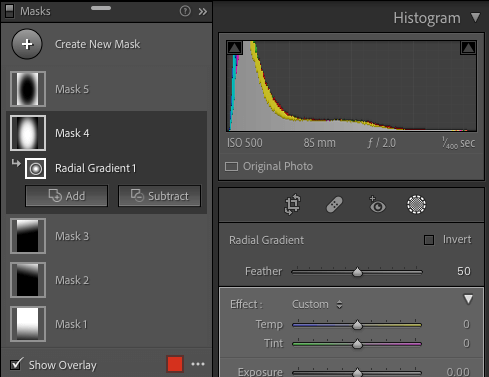
If this is the first masking tool that has been applied to your image, you will see the options listed directly below the toolbar like this:

If your image hasn't had any other masks applied, you can apply a radial gradient by clicking on the word "Radial Gradient" and then clicking and dragging a circle shape over a portion of your image.
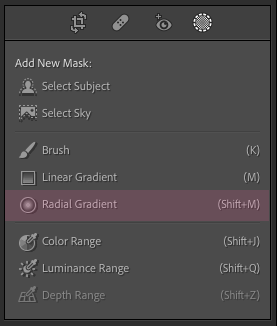
If your image already has other masks applied, click on the "+" next to "Create New Mask." Some options will open. Click on Radial Gradient and then click and drag a circle shape over a portion of your image.
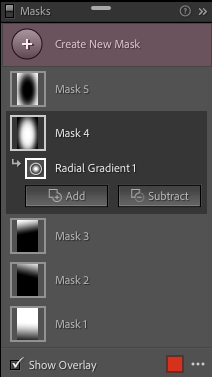
Use the sliders in the mask panel to apply adjustments to the radial gradient you just created. You can move a single slider or move multiple sliders to combine effects.
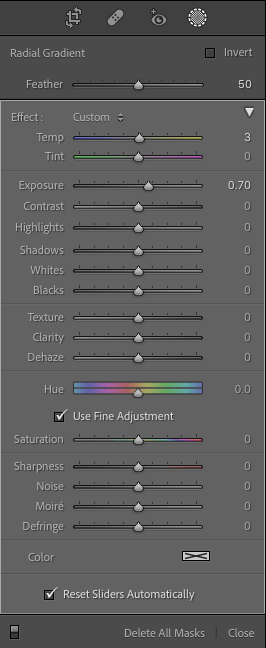
When using the radial filter, you have access to all the Pretty Preset brushes in your collection. Any brush presets you have can be applied using any of the mask tools. This is an excellent feature in Lightroom since it gives you the ultimate flexibility when applying your adjustments.
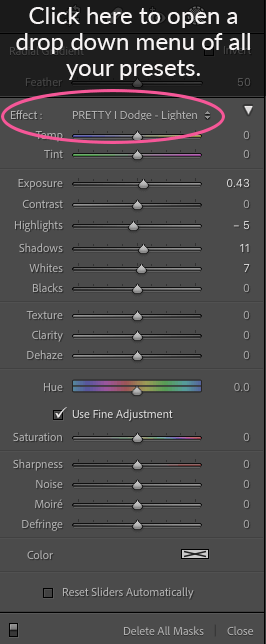
You can quickly move or delete Radial Gradients. Each time you create a mask, a pin will be created. To delete a pin, make sure the pin is highlighted on your image. You'll know it is highlighted when a circle with a black dot inside appears. Then tap the delete key. EASY!
To move a pin, make sure the pin is highlighted on your image. Then click and drag the radial gradient where you want it to be.
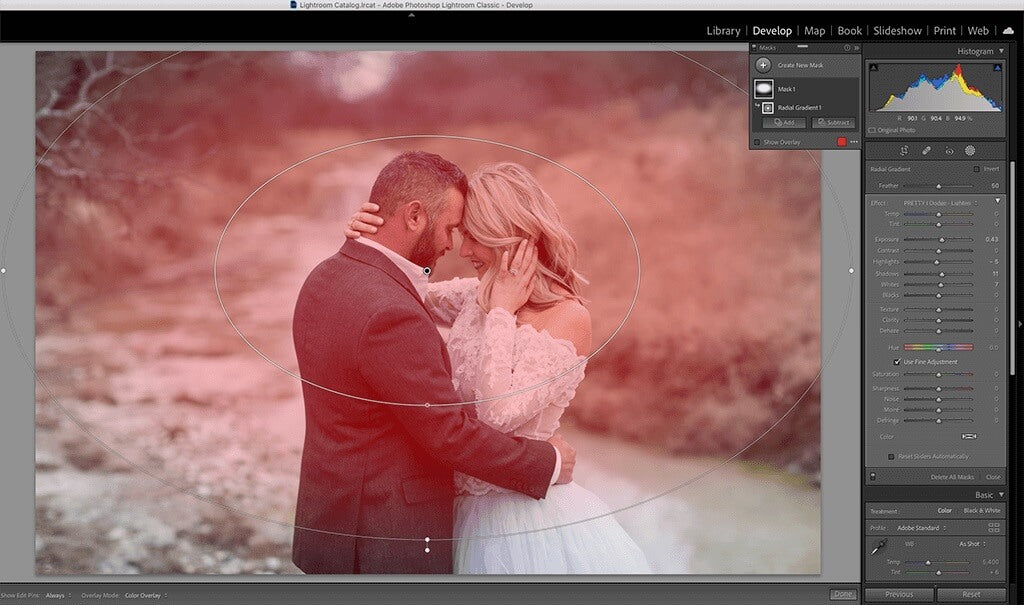
The Radial Gradient tool includes an invert mask option that allows you to decide whether your adjustments are applied outside or inside the circle you create.
By default, the adjustments are applied INSIDE the circle you create. If you want the adjustments to be applied OUTSIDE the circle, put a check in the Invert Mask checkbox.
To invert a radial gradient, click on the three dots next to the word "Radial Gradient" and choose "Invert" from the open menu options.
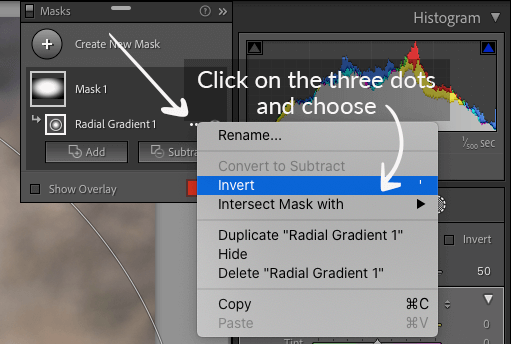
In Lightroom, you have the ability to add or subtract from the Radial Gradient mask you have created. This will add more of the same effect beyond the constraints of the radial gradient or reduce the effect from areas you choose.
To do this, make sure you have clicked on the radial gradient you wish to add to or subtract from. Next, click on the "Add" or "Subtract" button. Finally, choose how you would like to add or subtract from the mask. I typically use the "Brush"; however, you can select any of the mask tools to do this.
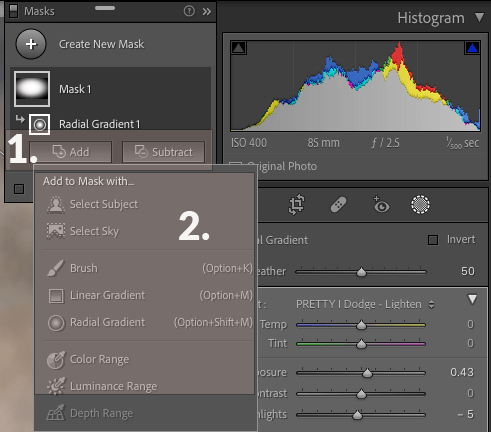
I hope this tutorial helps you get the most out of the Radial Gradient Tool in Lightroom!
Do you have any questions or comments about the Lightroom Radial Gradient? Leave us a comment below - we would LOVE to hear from you! And PLEASE SHARE this post using the social sharing buttons (we really appreciate it)!




Hi!! I am Gayle. I am a wife to my handsome husband and mom to 4 beautiful kids. In my spare time, I am a photographer and blogger at Mom and Camera. I have a passion for sharing my love of photography with others. I teach local photography classes and regularly share photography tips and tricks on my blog. I hang out there a lot—I’d love you to stop by and visit!

Comments