- Lightroom Presets
- Mobile Presets
-
Photoshop
-
Learn
-
Support
-
Install
- Best Sellers
- Blog
By Gayle Vehar on | No Comments

Are you getting the most out of the linear gradient tool in Lightroom? What the heck is a linear gradient anyway?
In this tutorial, I will explain the linear gradient and give you six helpful tips that will allow you to take FULL advantage of the Linear Gradient tool.
NOTE: In a recent Lightroom update, the Graduated Filter was significantly enhanced and is now called the Linear Gradient Tool. This tool is now found under the Masking icon in the toolbar (on the right-side of the Develop Module between the Basic Panel and the Histogram).
The linear gradient tool is similar to brushes in that they are local adjustments. This means that they allow you to apply an effect to a specific area of your image. However, they differ in that brushes are consistent over the area you use them on, whereas the effect from linear gradient masks is STRONGEST AT THE EDGE WHERE YOU START THEM AND THEN GRADUALLY TAPERS OFF, giving your image a very real but subtle change.
The keyboard shortcut for getting to the Linear Gradient mask is M. Tapping the "M" key will open the linear gradient dialog box. The sliders and panel that will open looks similar to the basic panel (with lots of sliders - many having the same names), so don’t let that confuse you. You will actually be using a linear gradient mask.
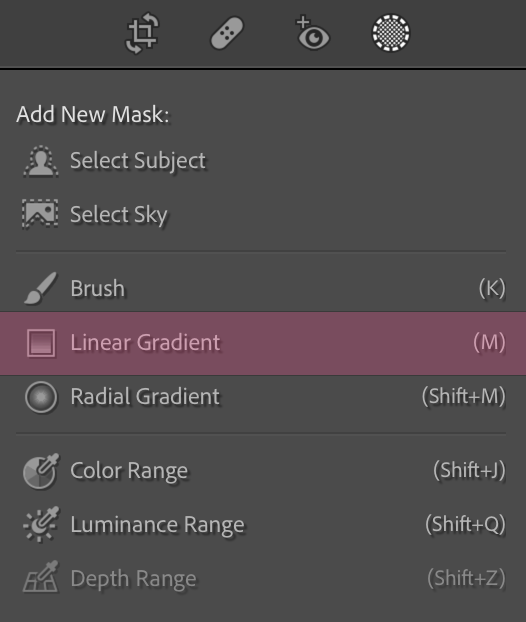
Linear Gradient masks are most commonly used to darken or make a sky bluer or darken or lighten the edges of a photo. I use graduated filters whenever I want to adjust a large portion of my image, and the adjustment goes all the way to the edge of the photo.
Graduated filters work great for adding color, saturation, or a bit of darkness to a sky. They work great when I need a more custom vignette than I can get in Lightroom’s Effects panel. They also work great for darkening distracting bright areas around the edge of a photo.

Linear Gradient masks are very easy to use. It's pretty much “click and drag.” Click where you want the effect to start and “drag” until you want the effect to stop. (TIP: If you want to drag the linear gradient in a perfectly straight line, hold down the “Shift” key while dragging).
If you want to rotate the linear gradient adjustment you’ve just added, place your cursor over the center line of the linear gradient tool. A rotation icon will appear that will allow you to rotate the filter. (TIP: Don’t try to rotate the filter while your cursor is close to the pin, as it will be difficult to control the rotation).

Pressing the “Create New Mask” option and choosing the Linear Gradient tool will create a new linear gradient. Remember, you can also press "M" on your keyboard as a shortcut. A layer will be created in the Masks Panel. As soon as you click on your image, a pin will be placed. These are the white dots that will appear on your image once you have placed a linear gradient. When they are selected, these dots or pins will have a black circle in the center.
To delete a linear gradient, you can select the layer in the Masks Panel OR make sure the pin marking on your image is selected and then hit the delete key.
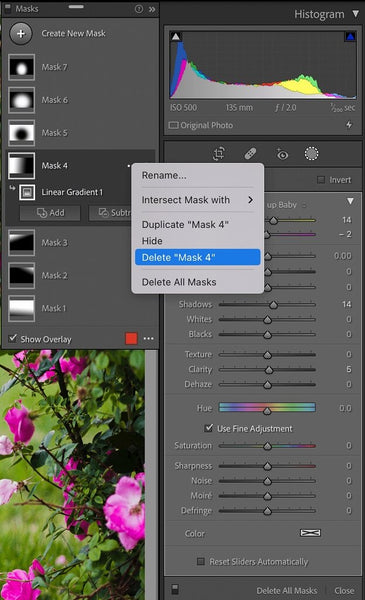
The changes that you make with linear gradient masks can be changed whenever you want and refined repeatedly. For example, they can be changed two years from now (or at any point) when you decide the initial adjustment was a little heavy-handed, or you might realize the effect needs to be stronger. These filter adjustments can be fixed at any time!

If you find yourself using the same Linear Gradient settings over and over, you can save them as a preset and save yourself a lot of time going forward. Any presets you save will be available the next time you use the graduated filter and whenever you use the brush tool.
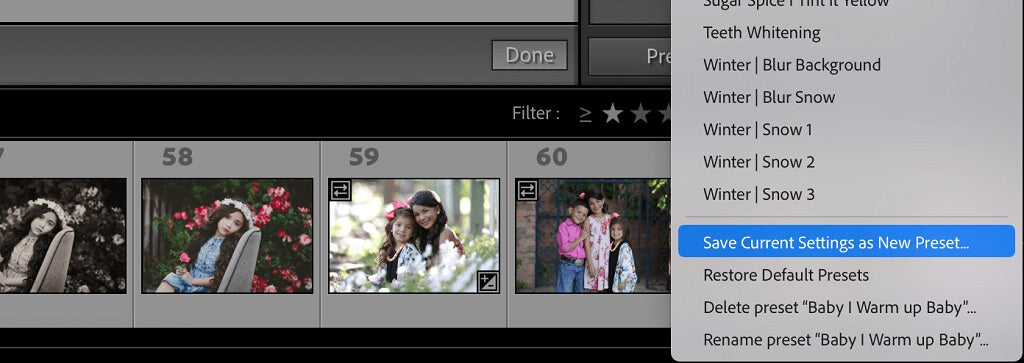
If you are more of a visual learner, this video will demonstrate how to use Linear Gradients:
The Linear Gradient Mask tool is a powerful Lightroom tool. They are non-destructive and also give you the ability to layer effects. THAT’S RIGHT. You can use more than one linear gradient - even in the same area!
I hope this tutorial helps you get the most out of the Linear Gradient Tool in Lightroom!
Do you have any questions or comments about the Lightroom Linear Gradient? Leave us a comment below - we would LOVE to hear from you! And PLEASE SHARE this post using the social sharing buttons (we really appreciate it)!




Hi!! I am Gayle. I am a wife to my handsome husband and mom to 4 beautiful kids. In my spare time, I am a photographer and blogger at Mom and Camera. I have a passion for sharing my love of photography with others. I teach local photography classes and regularly share photography tips and tricks on my blog. I hang out there a lot—I’d love you to stop by and visit!

Comments