- Lightroom Presets
- Mobile Presets
-
Photoshop
-
Learn
-
Support
-
Install
- Best Sellers
- Blog
By Gayle Vehar on | No Comments

I love Lightroom Classic CC. I think it is pretty user friendly. However, I also know that anytime you start using a new program there are questions and frustrations that come up. This blog series is intended as a resource to help you get up and running in Lightroom as quickly and as free of frustration as possible!
Let's start with the Lightroom Catalog, the cornerstone of photo management in Lightroom Classic CC!
As soon as you install Lightroom, it will create a catalog (or ask you to find an existing one). This might seem confusing, after all isn’t a catalog one of those things you used to browse and purchase from in the old days?
The Lightroom Catalog is the place that Lightroom will store links to your photos, previews of your photos, and all the developing info you do to your photos along the way. Your photos ARE NOT actually stored in the catalog, they are stored on your hard drive. At any time you can go and find the photos on your hard drive. And don't worry, you won’t be moving your photos anywhere by opening and using Lightroom.
Your Lightroom Catalog can be stored anywhere on your computer or even on an external drive. If you store it on an external drive, that drive will need to be plugged in when you want to use Lightroom. The only thing that really matters is that Lightroom and you know where it is!

I have been using Lightroom for a long time (actually, since version 2)! I have only ever used one catalog. I highly advise you to keep just one catalog too, and utilize Lightroom Collections to keep your personal and professional images separated.
All my client images and family images are stored in one catalog. The main reason I chose to do this is because I think it is frustrating to go between two or more catalogs. There is no limit on the amount of photos you can have in your Lightroom Catalog - I have many, many photos in my single catalog and it still runs perfectly
A common error that many new Lightroom users make is to create multiple Lightroom catalogs, often times a new one every time they import. Fortunately, this can be fixed by merging Lightroom catalogs!
Obviously if you wish, you can have as many different catalogs as you want if that works best for your workflow. For example, you could have a different catalog for different projects or even different clients. To create a new catalog go to File>New Catalog. To move to a different catalog go to File>Open Catalog.
The Lightroom Catalog doesn’t care if you are using a Windows or Mac computer. So if you currently use a Windows PC and eventually change to MAC you can use the same catalog. You just need Lightroom installed on the computer you are using.

To keep your Lightroom Catalog running smoothly, every once in a while you may want to optimize it. It is easy to do. Just go to File>Optimize Catalog. I typically only remember to do this every 6 months or so and Lightroom still runs fine for me.
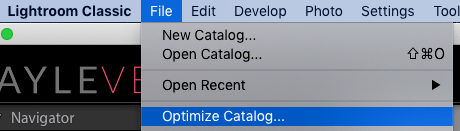
Backing up your Lightroom Catalog on a regular basis is VERY important! Lightroom gives you options for backing up your catalog. As a good practice, I also recommend backing it up to an alternate drive than where your main Lightroom catalog is located!
Keep in mind, backup catalog files are BIG FILES! REALLY BIG! So if you are backing up everyday, you will soon have many gigabytes of backups just hanging out on your hard drive, so if you do this you will want to clean up and delete these old catalog backups regularly too.
To find your catalog backups, look on the back-up reminder screen that pops up when you close Lightroom. Listed there will be the location where your backups are stored. Follow that directory and delete any old backups.
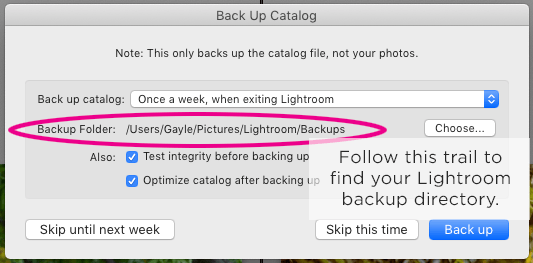
For more in-depth instuctions, read our blog post on How to Back Up a Lightroom Catalog.
Make sure that you have the “Automatically Write Changes to XMP” box checked in your Catalog Settings. This makes sure that any changes you make to your photos are automatically saved. To check this, go to Edit>Catalog Settings. Choose the “Metadata” tab and you will find the check box about half-way down.
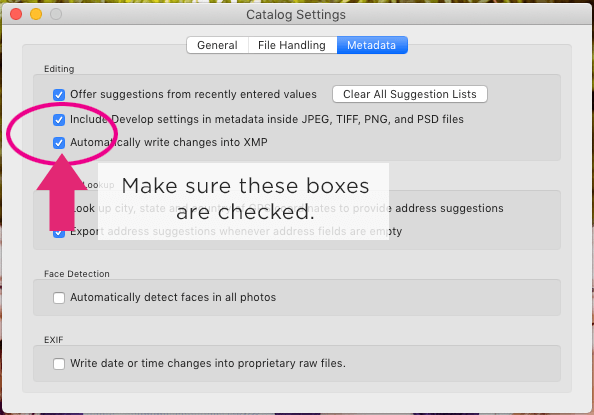
Just follow these tips you should be well on your way to Mastering the Lightroom Catalog!
Make sure to read the rest of our series to help you Master Lightroom. If you’ve missed any of the posts, you can read/review them at any time by clicking these links!
Day 2. Lightroom Import
Day 3. Lightroom Library Module
Day 4. Lightroom Develop Module
Day 5. Basic Lightroom Editing Workflow
Day 6. How to Use Lightroom Presets
Day 7. Lightroom Export and Everything Else
Do you have any questions or comments about the Lightroom Catalog? Just leave us a comment below - we would LOVE to hear from you. And PLEASE SHARE this post using the social sharing buttons (we really appreciate it)!




Hi!! I am Gayle. I am a wife to my handsome husband and mom to 4 beautiful kids. In my spare time, I am a photographer and blogger at Mom and Camera. I have a passion for sharing my love of photography with others. I teach local photography classes and regularly share photography tips and tricks on my blog. I hang out there a lot—I’d love you to stop by and visit!

Comments