- Lightroom Presets
- Mobile Presets
-
Photoshop
-
Learn
-
Support
-
Install
- Best Sellers
- Blog
By Amanda Padgett on | No Comments

Eyes are generally one of the first things we notice in a portrait. Since they are what we notice first, having beautiful, bright and sharp eyes that pop is critical to making that first impression and drawing the viewers attention to the image. In this tutorial, I will show you how to brighten and enhance eyes in Lightroom
I am starting with an image that has ONLY been brightened a bit and had the white balance warmed up. Other than those two things, nothing else has been done to the image.

In the Perfect Portrait Lightroom Brush Collection there are ten brushes that are dedicated to eyes and areas near the eyes. We will use only a few brushes in this tutorial, but once you understand how to use these brushes, you will know how and when to use the others.

First, I used the the Whiten Eyes Brush to whiten the whites of her eyes. I generally reduce the brush feather, so that the brush has a more defined edge.
Next up is the Eyes Color Blue brush, which was is used to accentuate the blue in my subject's eyes. Note - the Eyes Blue, Eyes Green, and Eyes Brown were created to enhance the existing eye color, not replace or change eye color.
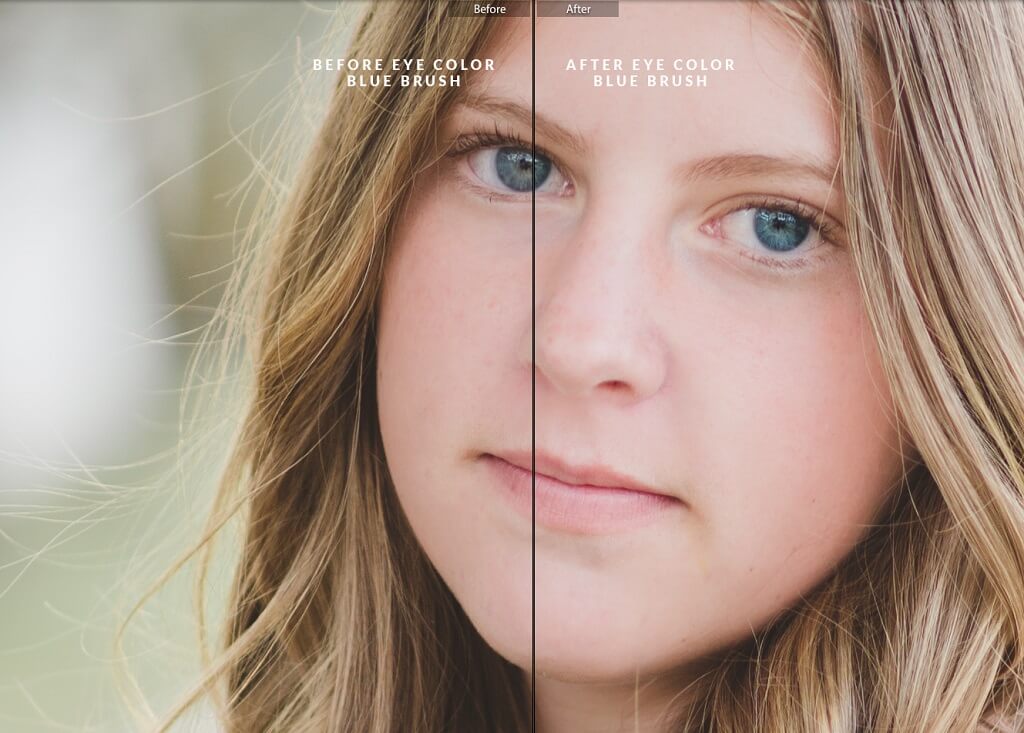
After enhancing the eye color, I use the Sharpen Eyes Brush to make the eyes sharper and more defined. If you use the sharpen brush and feel that it makes the eyes too crisp, or too unrealistic (a common problem with photo editing), just use the Flow Slider and reduce the flow - so that less of this effect is applied when you brush.
Remember - you have to change the flow BEFORE brushing. Changing it after you have already brushed on an area does not reduce the amount on brush strokes already applied. Delete the brush (click on it) and start again.
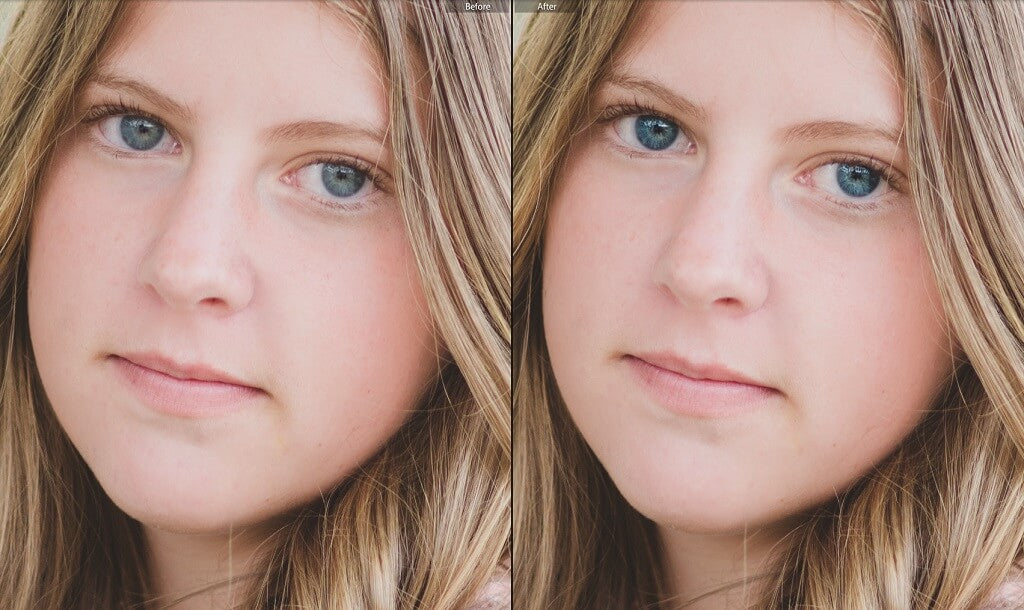
Lastly, I use the Eye Liner Brush to define the area around the lids. Since she is a young subject, I use a low flow, which applies the effect at a lower amount. If your subject is older and would benefit from some "make up" being applied, just use a heavier flow. You can also make use of the other included eye brushes such as mascara and eye shadow.

In the photo below you can see where the Lightroom brushes were used on the eye area for this image. Where the white circles (i.e. pins) are located shows where the mouse was first clicked down and brushing started.
Because it is easy to get many brush pins too close together like I did with the Eye Liner and Eye Color Blue brushes in the image below, try to start brushes in different eyes and in different areas so that you don't get things confused.
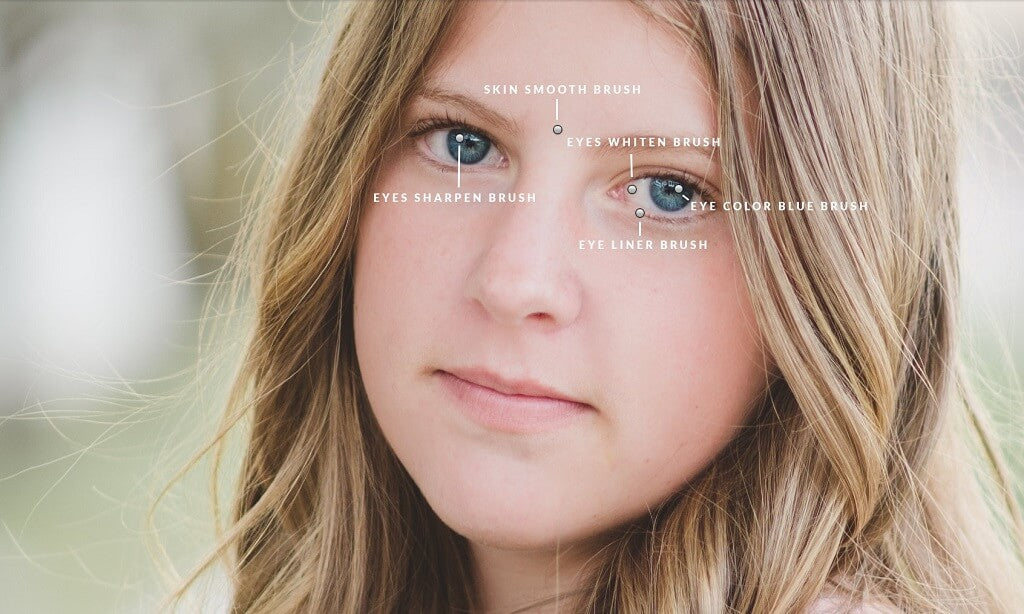
The following is a comparison of the image before and after the eye brushes were used. You can see that her eyes are now brighter and have a bit more pop. Not an extreme change, but a beautiful and natural improvement.
Keep in mind, the best edits are those that are subtle and realistic. Be careful that you don't go overboard and end up with unrealistic overly-edited eyes.
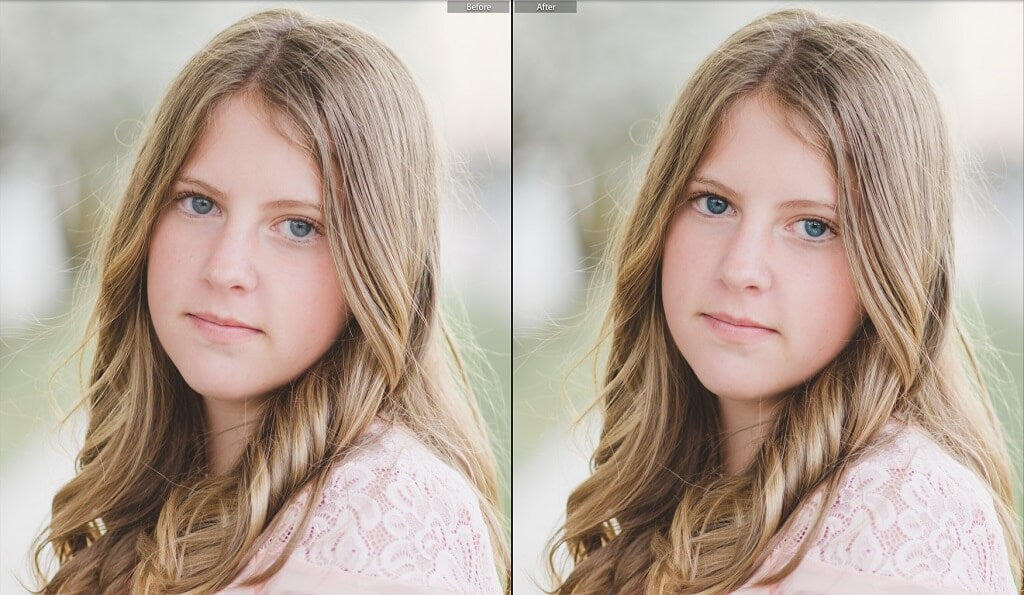
If you missed our previous three portrait editing tutorials check them out now! They build on the basic but necessary and important things you need to know when editing portraits and using brushes in Lightroom:
If you would like additional training for our Lightroom Portrait Brushes we have a fantastic, in-depth Lightroom Portrait Brush Training Video you can watch right here.
Do you have any questions or comments about How to Brighten and Make Eyes Pop in Lightroom? Just leave us a comment below - we would LOVE to hear from you! And PLEASE SHARE this post using the social sharing buttons (we really appreciate it)!




Hi! I'm Amanda, a homeschooling mom of four, from South Carolina. I am passionate about photography, photo editing, and helping others learn to love their camera and editing programs.

Comments