-
Lightroom Presets
- Mobile Presets
-
Photoshop
-
Learn
-
Support
-
Install
- Best Sellers
- Blog
By Anna Gay on | No Comments

Can you edit videos in Lightroom? The simple answer is YES!
In this tutorial, I will show you Lightroom's video capabilities, including making basic adjustments, capturing a still frame, and applying your favorite Lightroom Presets to a video.
Note - Keep in mind that Lightroom will only allow you to edit all the frames as a whole, so you will not be able to splice video clips together. Any adjustments you make to exposure and color tones will be applied to the video in its entirety.
To import your video to Lightroom, do it the same way you would import a photo by selecting File>Import or dragging and dropping, etc.
The only thing that will look different is the file name extension: it will reflect the video format rather than image file extensions like JPEG, PNG, DNG, NEF, CR2, or TIFF:
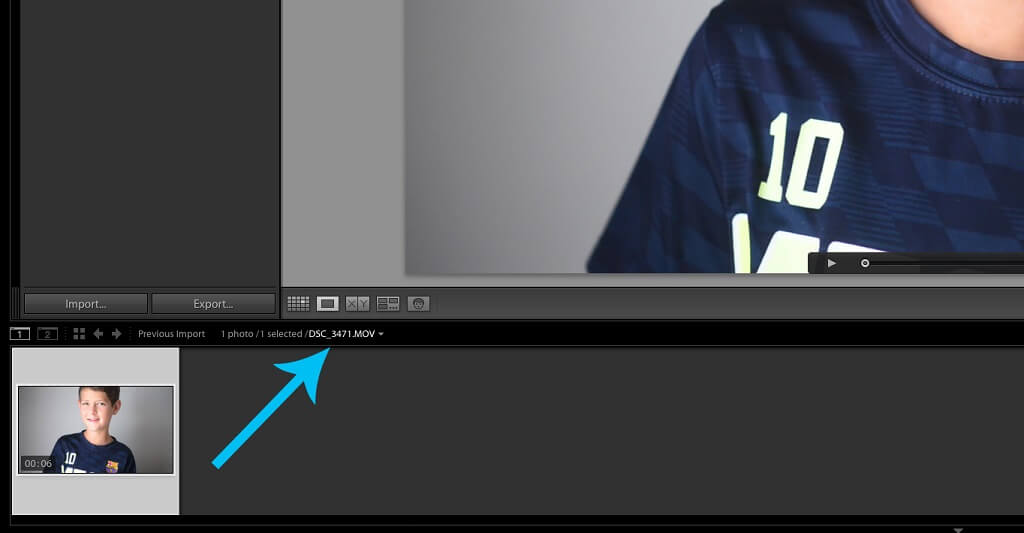
When editing videos, make sure you stay in the Library Module. Lightroom does not allow you to edit a video in the Develop Module, so if you click away from the Library module, you will get this message: "Video is not supported in Develop."

Just as you would with a photo, you can edit a video's overall exposure, white balance, etc., in the Library module. You can also apply presets to your video by clicking on the Preset tab:

Lightroom comes with several presets customized specifically for video editing. You can also apply any of our Lightroom Presets to video as well.
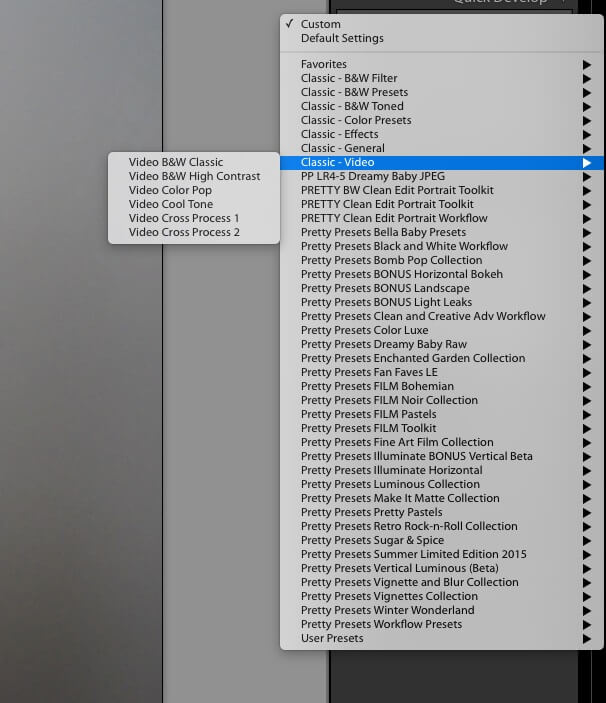
While many adjustments can be applied to photos, some of those adjustments won't work on videos in Lightroom. Here is a list of adjustments that CAN be applied to videos in Lightroom:
The good thing is that all of the most important adjustments like exposure, white balance, and color tones, including those settings from your favorite presets, CAN be applied to video in Lightroom, so if you like the look of a particular preset, it will probably look VERY SIMILAR when applied to video!
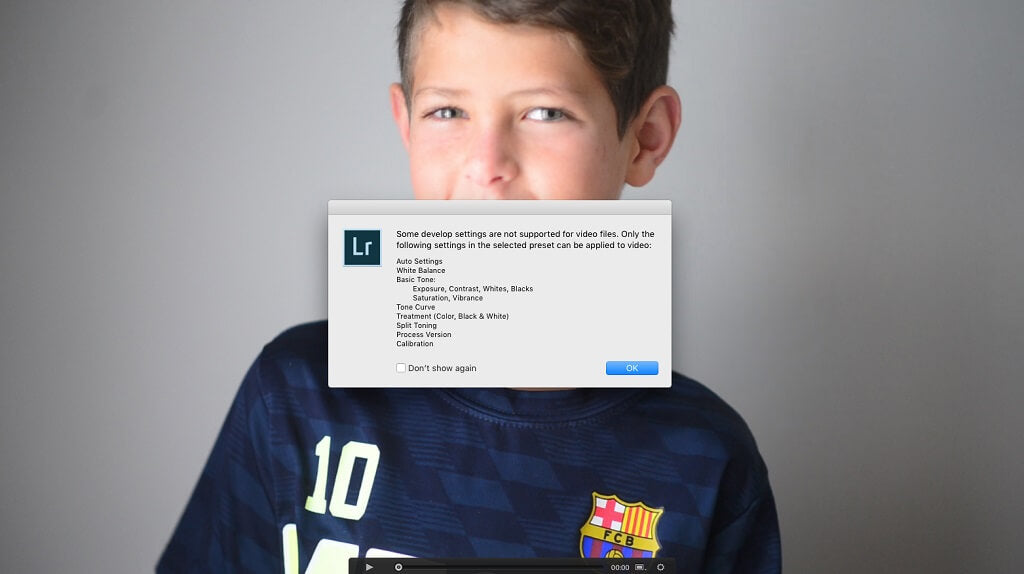
In this example image below, I applied the following stackable presets from the Clean Edit Portrait Workflow to my video - Clean color, Soft Matte, and Celadon Green (to counter some of the red). Edits will apply to the entire length of the video clip.

In the following video, I applied a black and white preset - London Fog from the Pretty Presets Film Noir Collection:

Who doesn't love a good freeze-frame? If there is a particular moment in your video that you would like to capture as a still image, you can do that by clicking the rectangle at the bottom of the play menu and selecting Capture Frame.
To view your still frame, you will need to be in Grid view. I've highlighted where to find the grid view below (see the arrow on the left).
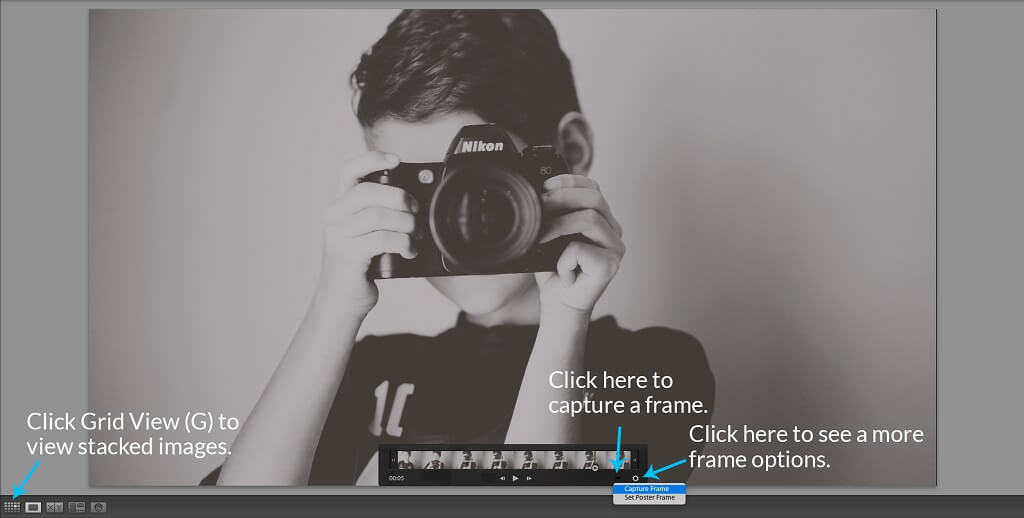
Once you are in Grid view, right-click to unstack the still frame. You will need to navigate out of Previous Import to view the still photo:
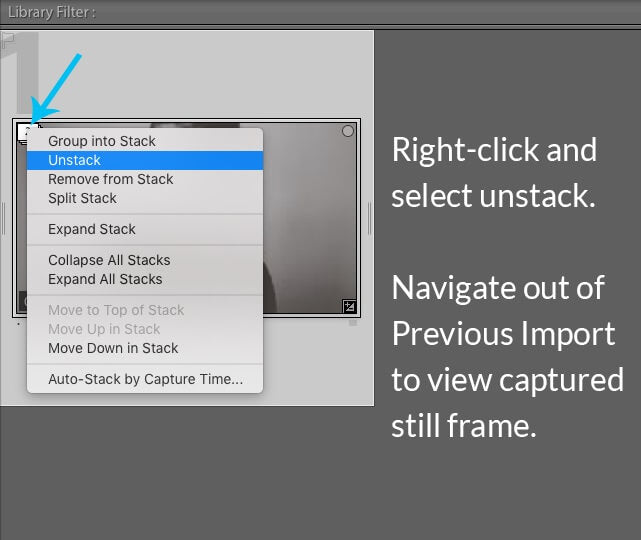
You cannot splice clips together, but you can trim your video to begin and end at a designated time. First, click the gear icon on the playback bar to show more video options. Drag the slider on the left inward to trim a portion of the beginning of your video. Drag the slider on the right inward to cut a bit from the end of your video:

Once you're happy with the video, it's time to export it from Lightroom. Once again, follow the same steps that you would typically take to export photos. FOR BEST RESULTS, in the Export dialogue, make sure that your video is set to Max quality:
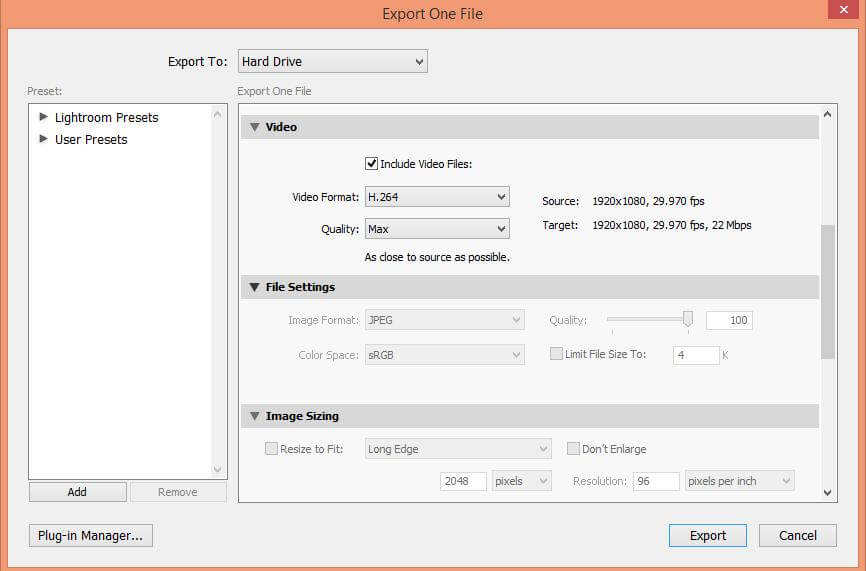
Do you have any questions or comments about Lightroom Video Editing or Applying Presets to Video in Lightroom? Just leave us a comment below - we would LOVE to hear from you! And PLEASE SHARE this post using the social sharing buttons (we really appreciate it)!




Anna Gay is a portrait photographer based in Athens, GA and the author of the dPS ebook The Art of Self-Portraiture. She also designs actions and textures for Photoshop. When she is not shooting or writing, she enjoys spending time with her husband, and their two cats, Elphie and Fat Cat.

Comments