-
Lightroom Presets
- Mobile Presets
-
Photoshop
-
Learn
-
Support
-
Install
- Best Sellers
- Blog
By Gayle Vehar on | No Comments

Beautiful skin tones are something we ALL want to achieve in our images. They are essential when shooting portraits and weddings!
In Lightroom, perfect skin tones are achievable but definitely take some know-how and practice. By following the steps below, you can have picture-perfect skin in every photo you shoot quickly and easily!
Let's get started:
You can't fix something if you don't know what needs to be fixed. By checking the color balance, you can see what the particular needs of the image are and then take steps to correct them.
To check the color balance of your skin tones in Lightroom, go to the Develop Module and hover your mouse over a medium-tone area of your subject's skin. RGB number values will appear in your histogram area on the right. These RGB values will help you analyze your skin tones.
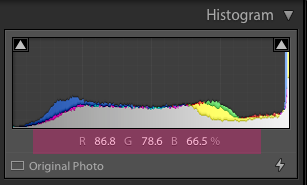
RGB Rule of Thumb for Beautiful Skin Tones:
Now that you know the RGB values of your skin tones and the optimum values, you will know what color needs to be corrected on your particular image! We'll do that in the next few steps.
Note: One question you might be asking is why the RGB values are higher in some images and lower in others? Answer: The higher the percentage values, the brighter the skin tones are. The lower the percentage values, the darker the skin tones are.
Let's make these adjustments to the following image:

If your image or skin tones need an exposure or white balance correction, it is essential to take care of that before making changes to the skin tone color values.
An easy way to adjust the image exposure is to use the Exposure slider in Lightroom's Basic Panel. You may also want to adjust the Highlights and Shadow sliders since those can also impact the exposure of your image.

To adjust White Balance, click the White Balance Dropper in the upper-left of the Basic Panel. Then hover over and click on a medium-gray tone in your image - good options for this are the whites of the eyes or any element of your image that is gray (i.e. cement, clothing, etc.)
You can also adjust the Temperature and Tint sliders. However, this will require you to visualize what colors in your white balance need adjusting.
Ask yourself: Should the image be warmer or cooler? Is the image too red or green?
Moving any of these sliders to the right will cause whichever value you are adjusting to brighten or increase. For example, if you are moving the Exposure slider to the right, the overall exposure of your image will brighten (increase). If you are moving the Shadows slider to the right, the shadow areas of your image will brighten.
Here is a before and after of our image with only white balance and exposure adjustments:

Quickly check your skin tone values one more time to determine which color value needs to be increased or decreased. Then open the Tone Curve Panel. You will see a tone curve appear. This panel seems less straightforward to many, but it is POWERFUL when it comes to skin tones!

At the top of the Tone Curve Panel, click on the circle of whichever color you feel needs to be adjusted.
Is your blue value too high? Click on the blue circle to open the curve. Click on the Targeted Adjustment Tool to activate it. Move over to the skin tones in your image and then click and drag DOWN to decrease the amount of blue showing in your image's skin tones.
You will probably only need to make minor adjustments, so don't overdo how much you drag downward (or upward).

You may need to adjust more than one curve. For instance, after decreasing the blue in the skin tones using the blue curve, you may also need to increase the warmth a bit using the red curve. And If your photo includes a lot of green trees or grass, you may need to make some adjustments to the green channel as well.
I find that I use the red and blue curves the most.
Another option for adjusting your skin tones is to use the Luminance section of the HSL Panel (HSL = Hue Saturation Luminance). The Luminance sliders adjust the brightness or darkness of colors in Lightroom.
To correct skin tones this way, select the targeted adjustment tool in this panel and click and drag UPWARD over the skin tones to brighten those tones. More specifically, click and drag upward over areas where you notice troubling tones.

If a specific tone in your image is troubling you, switch to the Saturation section of the HSL panel, use the same Targeted Adjustment tool, and click and drag down over an area with that tone in it. This will decrease the saturation of that tone.
Of course, you can also manually adjust these sliders, but I think you will appreciate how PRECISE the Targeted Adjustment tool is.
Cloning and healing is an essential step toward achieving beautiful skin. During this step, you should clone out any blemishes and dark spots. If your subject has more mature skin (older), you may even clone out a few wrinkles and adjust the opacity of the clone tool to help it look natural.

Tips for using the Clone/Heal tool:
Remember that the goal is a natural and beautiful skin tone. So don't go overboard and over-edit every wrinkle and pore on your subject's face.

Why not make your life easier and save A LOT of time editing?
The portrait brushes in Pretty Presets Perfect Portrait: Retouch and Makeup Brushes, as well as the portrait brushes included in the Clean Edit Portrait Workflow, are both beautiful options for creating perfect, creamy skin tones.
In addition, both collections listed above include brushes for smoothing skin, whitening eyes and teeth, adding clarity, reducing color casts, and much more!
Here is a before and after using the skin smoothing, eye whitening, eye color, and clarity brushes mentioned above:

This is also the time to use your favorite Pretty Presets to give your portraits your signature look and feel. Once you've added your preset, you may need to make some slight slider adjustments to achieve the perfect look.
When you finish your edit, you can take advantage of one of Lightroom's most important features to SYNC the edits to all images in a sequence with similar light and white balance. Important Note: Brush edits should not be synced to other photos - those edits are very image specific and should only be applied to images individually.
The final before and after (shown below) includes the brush edits mentioned above and the PASTEL COLOR PRESET from the Clean Edit Portrait Workflow. Gorgeous!

If you are more of a visual learner, watch our Lightroom Skin Tone Video Tutorial below to see these steps in action:
Do you have any questions or comments about How to Correct Lightroom Skin Tones? Leave us a comment below - We would LOVE to hear from you! And PLEASE SHARE this post using the social sharing buttons (we really appreciate it)!




Hi!! I am Gayle. I am a wife to my handsome husband and mom to 4 beautiful kids. In my spare time, I am a photographer and blogger at Mom and Camera. I have a passion for sharing my love of photography with others. I teach local photography classes and regularly share photography tips and tricks on my blog. I hang out there a lot—I’d love you to stop by and visit!

Comments